Estrutura de pastas
1. Entendo as pastas criadas
Após criar o projeto vamos verificar como estão as pastas criadas pela engine, utilizando o explorer do Windows, navegue até a pasta do projeto para verificar os arquivos criados, devem aparecer as seguintes pastas e arquivos:
├── .vs
├── Binaries
├── Config
├── Content
├── Intermediate
├── Saved
├── Source
├── ProjetoAula.sln
└── ProjetoAula.uproject
A seguir vamos entender as pastas do projeto.
1.1. Pasta de código C++ - Source
A pasta Source contém arquivos com código fonte em C++ e o arquivo com extensão uproject é o principal arquivo do projeto, segue abaixo a configuração inicial.
└── Source
├── ProjetoAula
| ├── ProjetoAula.cpp
| ├── ProjetoAula.h
| └── ProjetoAula.Build.cpp
├── ProjetoAulaEditor.Target.cs
└── ProjetoAula.Target.cs
1.2. Pasta principal do projeto - Content
Content é a principal pasta, pois nela vão ficar contidos todos os arquivos do jogo, em outras palavras esta pasta é o ponto de montagem do projeto como veremos nos próximos capítulos.
1.3. Pastas temporárias que podem ser removidas
As pastas abaixo podem ser removidas pois podemos construir a qualquer momento quando compilar o projeto.
├── Binaries
├── Build
├── Intermediate
└── Saved
1.4. Nomenclatura de pastas
É recomendado que os arquivos e pastas devam ter um padrão de nomenclatura para melhor organização do projeto, abaixo duas boas recomendações de organização, discutiremos mais nos próximos capítulos.
UE5 Style Guide: Gamemakin UE4 Style Guide() - A mostly reasonable approach to Unreal Engine 4.
2. Organizando as pastas
A seguir vamos organizar as pastas do projeto ProjetoAula, construído no Unreal Engine, e vamos configurá-lo.
2.1. Como criar pastas de trabalho?
No Unreal Egnine em Content Drawer utilizando botão direito do mouse clique em New Folder para criar pastas.
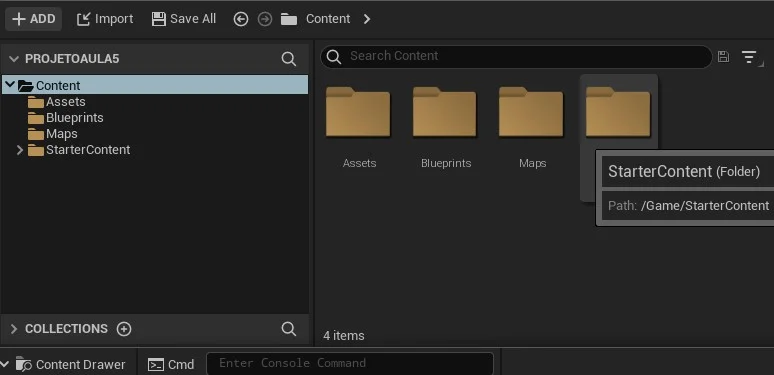
Usado para navegar, criar e realizar buscas nas pastas contidas no diretório de trabalho do projeto.
2.2. Defina e utilize uma Nomenclatura e organização de pastas
A organização de arquivos e pastas dentro dos projetos de desenvolvimento de softwares é bastante relevante para reduzir o tempo e custo de programação.
Em projetos de desenvolvimento de jogos, no Unreal Engine, temos diversos tipos de arquivos com caraterísticas distintas que influenciam na sua forma de armazenamento, como por exemplo:
-
Código C++;
-
Lógica de desenvolvimento utilizando Blueprints;
-
Arquivos de imagens, como texturas e outros;
-
Arquivos de som;
-
Arquivos binários em geral.
Temos também equipes heterogêneas trabalhando no mesmo projeto e até na mesma estrutura de pastas, como por exemplo:
-
Programadores;
-
Level Design;
-
Artistas gráficos;
-
Artistas de efeitos de som e músicos.
Por conseguinte para um maior gerenciamento pelas equipes do projeto podemos definir pastas com nomenclaturas e organização adequadas ao projeto, abaixo vamos relacionar algumas sugestões.
Primeira Sugestão de organização de pastas no Unreal Engine.
└── Content
├── Blueprints
| ├── Core
| ├── Characters
| └── Elements
├── Assets
| ├── Images
| ├── StructureMesh
| └── Materials
├── Maps
| └── Level1
├── UI
└── Animations
Segunda Sugestão de organização de pastas no Unreal Engine.
└── Content
├── Projeto # Pasta principal do projeto
| ├── Art
| | ├── Industrial
| | | ├── Ambient
| | | ├── Machinery
| | | └── Pipes
| | ├── Nature
| | | └── Ambient
| | | ├── Foliage
| | | ├── Rocks
| | | └── Trees
| | └── Office
| ├── Characters
| | ├── Human
| | | ├── BP_Human<Child BP_CharacterBase> # Classe filho
| | | ├── Mesh
| | | ├── Animations
| | | └── Audio
| | ├── Mutant
| | | ├── BP_Mutant<Child BP_CharacterBase> # Classe filho
| | | ├── Mesh # Malha e texturas do personagem
| | | ├── Animations
| | | | └── Logic # Animation Blueprint, Blend Space
| | | | ├── Base # Animações com movimento básico
| | | | └── Aim # Animações usando uma arma e mirando
| | | └── Audio # Sons do personagem
| | ├── Steve
| | └── Zoe
| ├── Core
| | ├── Characters
| | | └── BP_CharacterBase # Classe principal dos personagens
| | ├── Engine
| | | └── BP_PlayerController
| | ├── GameModes
| | | └── BP_GameMode
| | ├── Interactables
| | ├── Pickups
| | ├── DataSets
| | | └── ECharacterState # Enum para registro de estados do personagem
| | └── Weapons # Classe principal de armas
| ├── Maps
| | ├── Level1
| | └── Level2
└── ExampleContent # Pacotes de exemplo
├── AnimStarterPack # Não devem estar no versionamento
└── ThirdPerson # Separados da lógica do projeto
Nota: A estrutura acima será usada em todos os projetos do curso.
2.3. Os benefícios na organização das pastas
Separar a pasta do projeto Content de outras pastas pode facilitar e trazer vários benefícios durante o desenvolvimento do projeto, abaixo elencamos alguns:
Versionamento - Pastas com diferentes versões;
Isolar pacotes - Testes e Marketplace;
DLC ou subprojetos - Podemos administrar separadamente projetos relacionados;
Biblioteca de Materiais - Podemos migrar pasta de materiais e compartilhar materiais sem muitos problemas definindo um pasta de nível superior.
Exemplo:
└── Content
├── Projeto
├── ProjetoTestes
├── ProjetoArquitetura
├── StarterContent
├── FPS_Assault_Pack
└── MaterialLibrary
└── M_Master
3. Configurando o projeto
Preparar o projeto antes de começar o desenvolvimento é importante para que possamos otimizar algumas tarefas e preparar o jogo com a configuração inicial, neste passo vamos configurar alguns parâmetros do projeto.
Nos próximos capítulos vamos utilizar outras opções do menu de configuração como por exemplo o mapeamento de Input (teclas ou controles).
3.1. Adicionando um Level na inicialização do projeto
Para que um level ou mapa seja carregado ao iniciar o projeto siga os seguintes passos:
Salve o level atual na pasta Maps : File > Save Current Level As com o nome LevelTest;
Para configurar a inicialização do projeto utilizando o LevelTest utilize o menu : Edit > Project Settings e depois Maps & Modes;
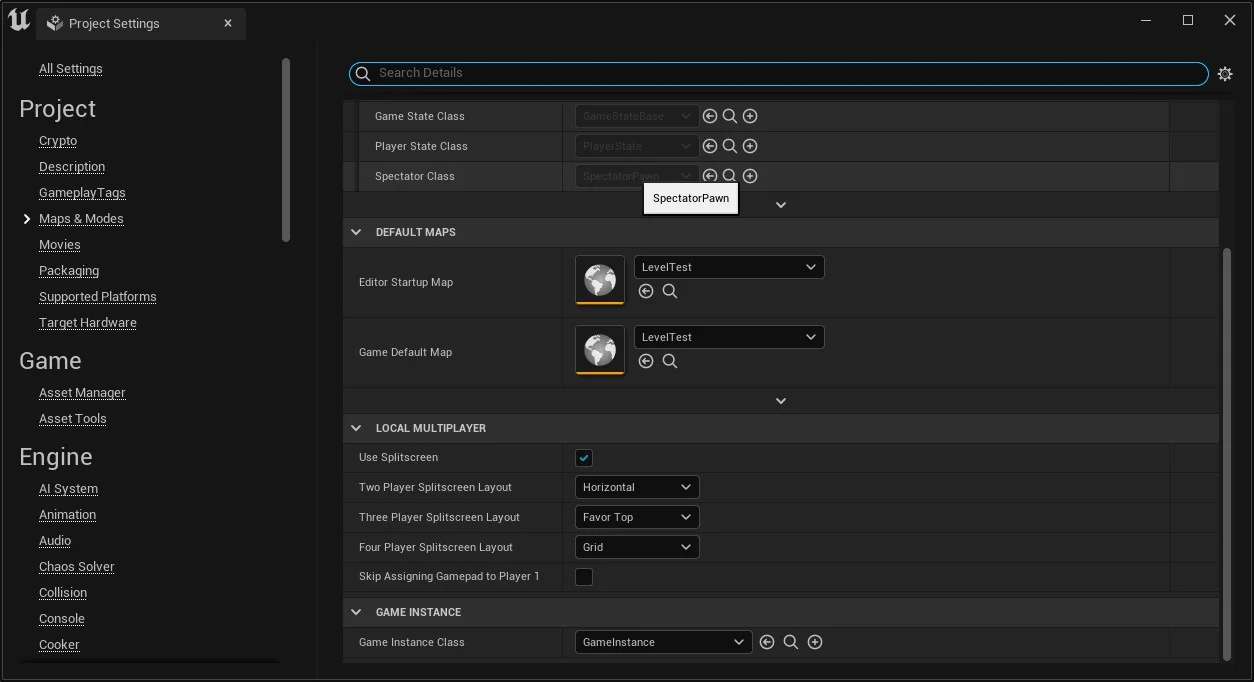
Edit Startup Level - Seleciona o Level que deverá ser carregado no início do jogo, neste caso é LevelTest;
Game default Map - Seleciona o Level que é mais usado.
3.2. Configurando as imagens de apresentação do projeto
Para alterar as imagens de apresentação do projeto, seja ícone ou tela de apresentação (splash) utilizamos o menu : Project Settings opção Plataforms > Windows e altere a imagem.

Podemos alterar o ícone do projeto e a imagem de inicialização do jogo.
Nota: Certifique-se de produzir o ícone como um arquivo .ico (que não é PNG, mas pode ser convertido usando ferramentas online, por exemplo) e 256x256.