Trabalhando com Materiais
1. Materiais
No Maya, os nós de material definem como as superfícies reagem à luz. O Maya contém vários tipos de nós de material que ajudam a simular as qualidades ou comportamentos do mundo real de superfícies à luz: nós de material de superfície (Surface Material), nós de material volumétrico (Volumetric Material)e o nó de material de deslocamento (Displacement Material).
Você pode definir os atributos de um material, como cor, especularidade, refletividade, transparência e detalhes da superfície dos elementos da cena para criar uma ampla variedade de imagens realistas.
Observação:
Quando você cria um objeto pela primeira vez, o Maya atribui uma versão especial do material
Lambert(um material de superfície ou Surface Material) por padrão.
1.1. Surface Material
Os materiais de superfície representam os tipos de superfícies nas quais você pode mapear texturas. Atributos como brilho, fosco, refletividade, brilho e assim por diante variam entre os diferentes tipos de materiais no Maya. Por exemplo, se a textura exigir uma superfície brilhante, como cromo, use um material Phong.
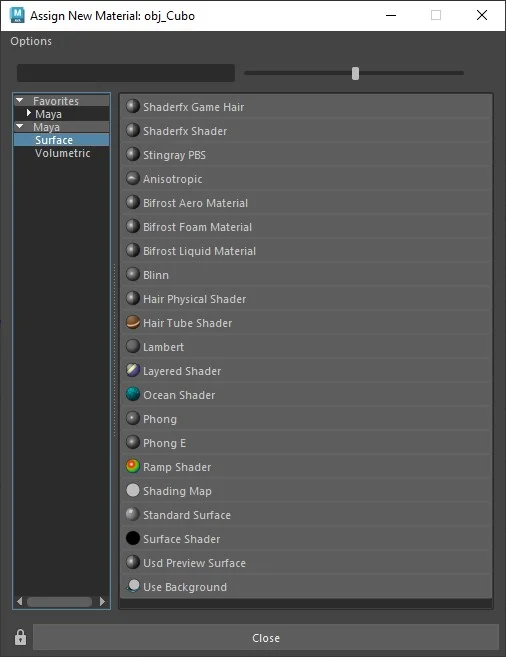
Para obter uma descrição detalhada dos atributos de um material de superfície, consulte Nós de material de superfície.
1.2. Displacement Material
O material de deslocamento permite que você use uma imagem para especificar o relevo da superfície em objetos em sua cena. Para saber mais sobre o relevo de superfície, consulte Sobre o relevo de superfície.
1.3. Volumetric material (atmosphere)
No mundo real, quando você fotografa um objeto, geralmente ele está dentro de uma atmosfera (ar) e cercado por outros objetos (fundo).
Materiais volumétricos descrevem a aparência física de fenômenos que ocupam um volume de espaço (por exemplo, neblina, fumaça, poeira ou outras partículas finas). Você pode rastrear materiais volumétricos e produzir efeitos como exibir neblina de luz por meio de reflexões e refrações de espelho.
Para obter uma descrição de materiais volumétricos, consulte Sobre materiais volumétricos.
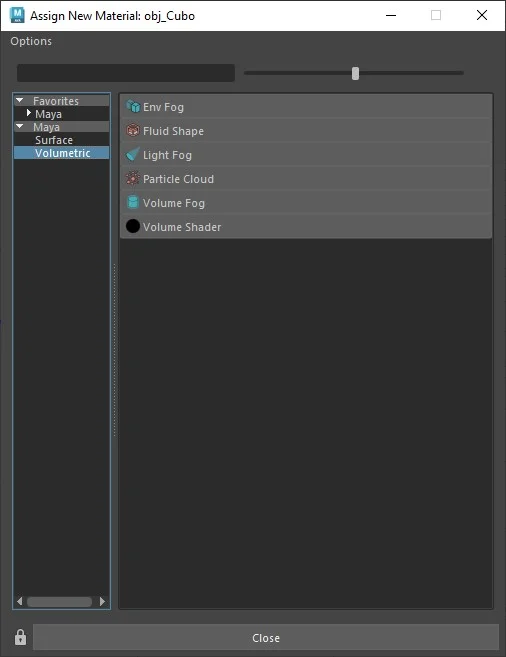
1.4. Hypershade
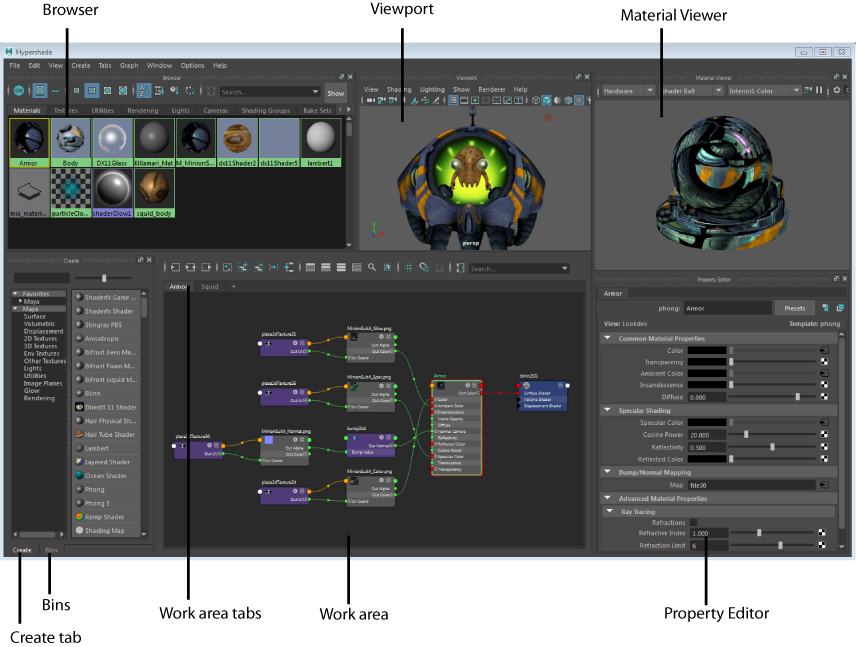
Para criar um material utilize a aba Create tab, selecionando o tipo os nós serão construídos no Work Area.
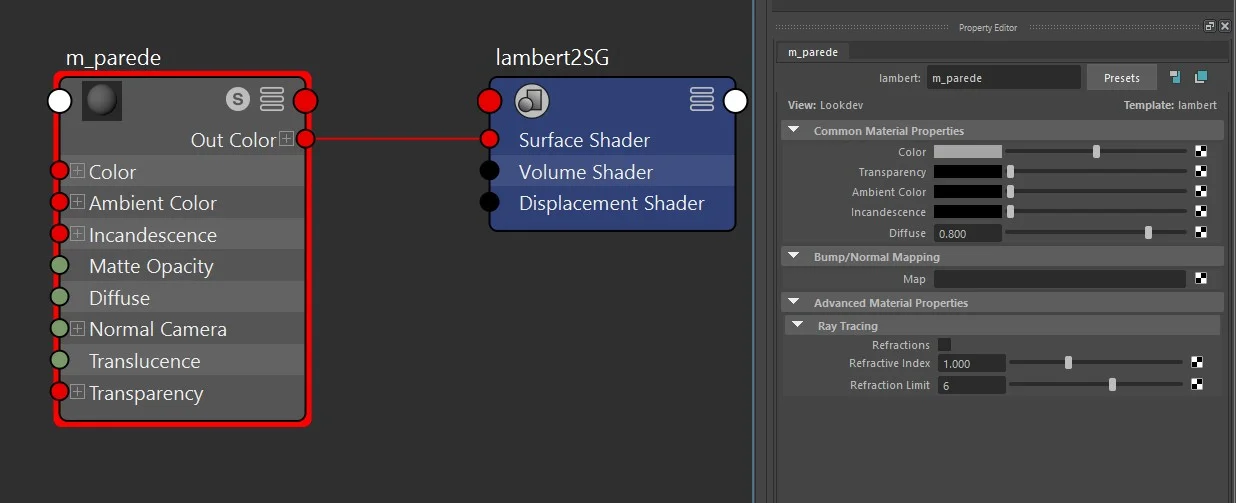
Ao clicar com o RMB no material listado no Browser acionamos o menu de contexto do mateial, pemite abrir os nós do material na Work Area.

1.5. Criando materiais com as opções do menu
Para criar um material utilize:
Status Line: Rendering > Light/Shading > New Material.
Status Line: Rendering > Light/Shading > Assing New Material, para criar e associar o material a um objeto selecionado.
1.6. Atributos do material
Status Line: Rendering > Light/Shading > Material Attributes.
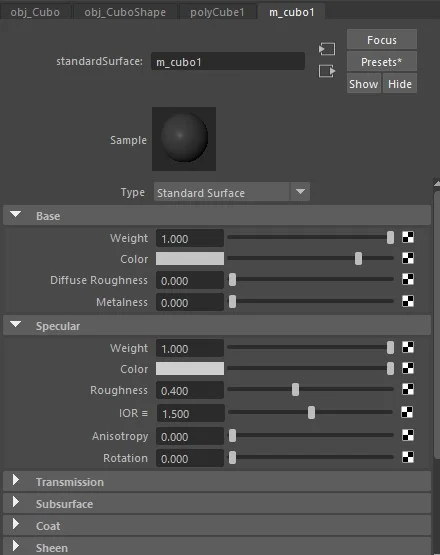
-
Color: Escolha da cor base do material;
-
Transparency: Transparência;
-
Incandescence: Emissão da luz;
-
Bump Mapping - Adiciona uma imagem para Bump Mapping
1.7. Checker ou Fluxo de trabalho
Ao escolher um atributo, color, por exemplo, é possível ligar o material a outro elemento ou material, construindo um fluxo de elementos.
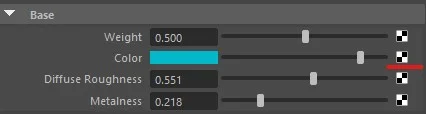
Usamos os comandos abaixo para navegar pelos elementos dentro do painel de atributos do material.
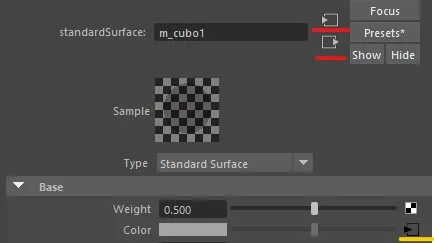
Para quebrar a conexão selecione o atributo e RMB > Break Connection.
1.8. Adicionando uma imagem
Crie um novo material, logo em seguida altere o atributo color e associe a um elemento do tipo file.
Propriedades:
Filter type : Filtro interno para carregar imagens;
O elemento Place2DTexture é associado automáticamente a imagem para que possamos alterar as propriedades.
Coverage: Especifica qual proporção da superfície o mapa de textura cobre. O intervalo válido é de 0 a + infinito para superfícies NURBS. Um valor de 1 (o padrão) cobre toda a superfície na direção U ou V.
Translate: Os atributos Translate posicionam o mapa de textura na superfície e movem a área de cobertura pela superfície. O intervalo é de - infinito a + infinito.
1.9. Tipos de Materiais (Maya)
1.9.1. Lambert
simples sem reflexo, brilho e transparência)
-
Color: cor do material;
-
transparência: Aumenta o alpha;
-
Ambiente color: aumenta a tonalidade da cor;
-
Incandescência: Adiciona uma luz ao material;
-
Bump Mapping: adiciona textura para associar rugosidade ou padrões;
-
Diffuse: Torna mais claro ou escuro a cor.
1.9.2. Blind
Com brilho e reflexo
-
Specular Reflexão especular
-
Eccentricty: Aumenta o brilho
-
Specular Roll off: Desfoque aplicado no brilho
-
Specular color : Cor do brilho
-
Reflectivity: Aumenta a intensidade do reflexo
1.9.3. Phong
Parecido com o Blind mas com mais parâmetros.
-
Specular Shadding
-
Roughness: rugosidade
-
Highlight size: tamanho do desfoque
-
Anisotropic
-
Specular Shader
-
Angle: ângulo da luz
1.10. Usando Normal Map
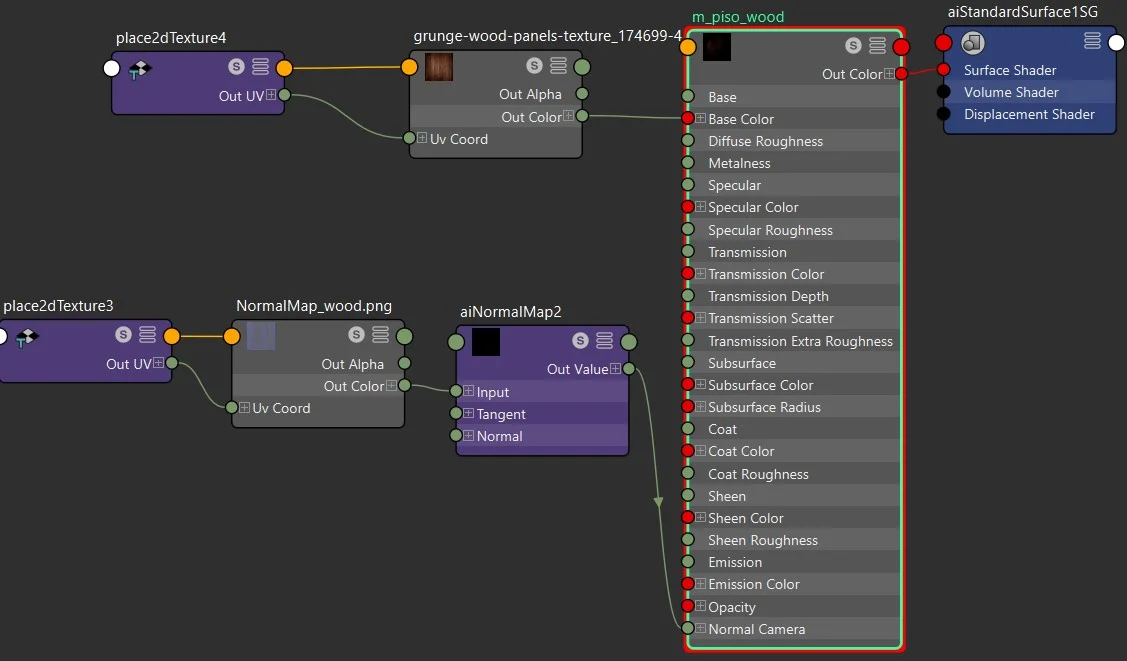
2. Renderização e Iluminação
2.1. Cameras
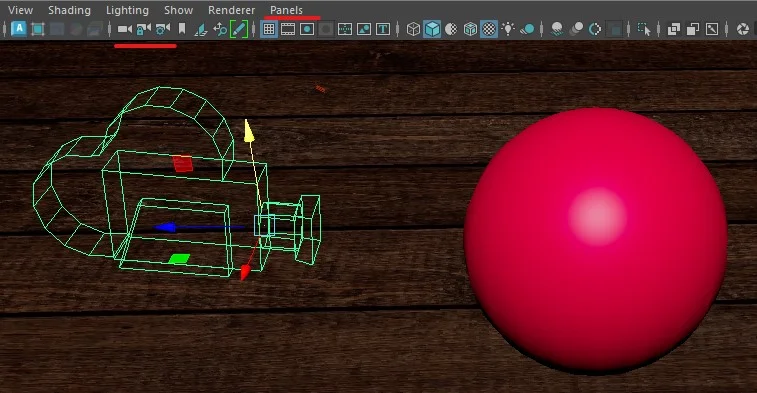
-
Viewport- Selecione a as opções de câmera :Select Camera,Lock Camera,Camera Attributes. -
Viewport Panels- Escolha aPerspective>Camera 1ou o nome da câmera para a visão da câmera.
2.2. Renderização
Podemos alterar o Viewport para renderizar a cena escolhendo Renderer > Arnold
Para visualizar a cena renderizada ou cena final devemos configurar o software utilizado para renderizar a cena, Render > Render Settings > Render Using > Arnold Renderer.
-
O ícone de renderização, que é apenas o filme, renderizará o quadro atual;
-
Para renderizar novamente apenas uma determinada região, clique e segure na imagem renderizada (pode ser necessário clicar no botão no menu – Imediatamente ao lado do ícone de renderização de quadro único);
-
O próximo botão é o botão de instantâneo, isso nos permite salvar uma imagem em nosso computador da renderização;
-
Render Sequence: Permite renderizar vários quadros ou uma animação;
-
IPR: Você pode habilitar isso, e cada vez que você fizer uma atualização na área de trabalho para um modelo ou valores, as alterações serão atualizadas na visualização de renderização;
-
Você também acessa a configuração de renderização nesta janela clicando no botão com o ícone de engrenagem no canto inferior direito;
-
Se você quiser comparar imagens, clique no ícone ‘Manter imagem’ (imagem de uma imagem), cada vez que você executar uma nova renderização, a imagem anterior será preservada e acessível através do controle deslizante na parte inferior da janela de visualização de renderização;
-
Há também controles deslizantes de exposição e contraste de cores nesta janela
2.3. Iluminação
2.3.1. Ambient
Ilumina todas as partes da cena uniformemente;
Útil para: Simular uma combinação de iluminação direta e indireta.
2.3.2. Directional
Iluminação uniforme de uma cena usando paralelo raios de luz;
Útil para: Fontes extremamente distantes:
- Ex. Luz solar.
2.3.3. Point
A luz irradia em todas as direções de um ponto único;
Ideal para: Fontes omnidirecionais:
- Ex. Lâmpada elétrica.
2.3.4. Spot
Cria um cone de luz em uma direção;
Útil para: Feixes de luz;
- Ex. lanterna, farol.
2.3.5. Area
Fontes de luz retangulares 2D;
Útil para: Janelas, Luzes de Teto;
Maior tempo de renderização;
2.3.6. Volume
A luz preenche uma forma 3D (esfera, cilindro,etc.);
Útil para: Uma representação visual do extensão da luz.
2.4. Propriedades da luz

-
Intensity- Quanta luz emitida pela fonte de luz; -
Decay- Quanta luz diminui longe da fonte luz (queda); -
Cone Angle- Largura do cone de influência das luzes - área cone externo não iluminado; -
Penumbra Angle- Queda na borda do ângulo do cone - mais dá uma borda mais suave ao cone de luz; -
Drop-off- quanto a luz diminui no exterior arestas; -
Color- defina uma cor RGB para a luz - afeta a cor cena.
3. Mapeamento UV
É o processo de projetar uma textura bidimensional, mapa de textura, em um objeto 3D. As letras “UV” e “V” denotam os eixos de textura 2D porque o “X”, “Y” e “Z” já são usados para indicar eixos 3D.

3.1. Mapeamento automático
Para mapeamento automático siga os passos a seguir:
3.1.1. Planar Mapping Options
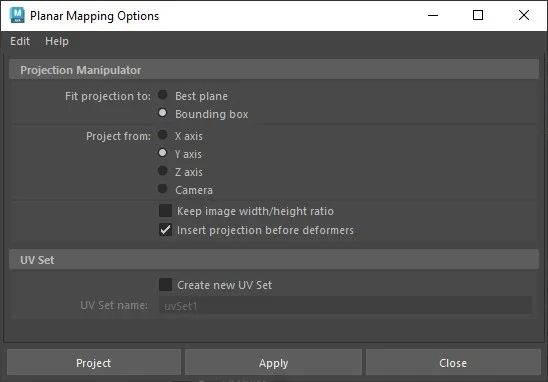
3.1.2. Ajustes usando Planar Mapping Options

3.2. Mapeamento manual
-
Menu
UV>UV Editor; -
Painéis lado a lado
- ViewPort
Panels>Saved Layouts>Persp/UV Editor
- ViewPort
-
Menu UV toolKit
Tools>Show UV toolKit;
-
UV Shells : Context Menu > UV > select vertex > ctrl > context menu > To UV shells
-
Cortando
3D Cut and Sew UV-
O corte é realizado por material utilizado;
-
Clicando e arrastrando;
-
Desmarcando CTRL+2x na vértice selecionado;
-
Quando uma área é fechada é criada “UV Shells”;
-
Podemos selecionar as UV Shells;
-
-
Costurando
Cut and Sew-
Selecione dois vértices e depois clique em
Sew; -
Sew Tool- Costura interativa, selecione e arrastre;
-
-
Expandindo/desdobra o Elemento
UV Toolkit>Unfold;
-
Movimentando ou aumentando
Transform>Move
-
Copiando dados de um Shells para outra
-
Transform>Texel Density>Get- copia os valores de um elemento selecionado; -
Transform>Texel Density>Set- cola os valores para um elemento selecionado;
-
-
Invertendo Shells
ToolsFlip>UouV- Horizontal ou vertical;
-
Arrange and Layout-
Stack Shells- Quando a textura aparece em duas faces é recomendado utilizar o recurso para empilhar uma sobre a outra; -
Orient Shells- Separa e orienta as shells; -
Layout- Organiza as Shells lado a lado;
-
-
Align and SnapAlinhando-
Align- Alinhando UV; -
Match UVs- Alinha duas Shells empilhadas;
-
-
PinBloqueandoPin Tool- Selecionando usando teclaBouPpara bloquear áreas;
4. Hide
Selecione um objeto e pressione Ctrl + H ou Display > Hide > Hide Selection
No Outliner os objetos ocultos ficam com a cor mais escura;
No Channel Box é possível alterar a visibilidade colocando o valor 1 (on) na propriedade Visibilty.
Para mostrar o último objeto escondido podemos usar Display > Show > Show Last Hidden.
Para apresentar um objeto escondido usando o Outliner usamos Display > Show > Show Selection.
5. Animando cenas no Autodesk Maya
-
S - Marcar frame
-
Shift + LMB = Seleciona
-
Preferences = timecode
-
Adicionar uma curva no objeto = p
-
Travar camera = lock
-
key select em atributos
-
Arnold - SkyDomeLight
-
Playback
-
Visualize > Ghost Selectd/Unselect
-
Visualize > Create Editable Montion trail
-
Visualize > Create Animation Snapshot