Objetos Poligonais
1. Começando a trabalhar com Autodesk Maya
1.1. Interface
-
- Create - Cria objetos
- Select - Seleciona objetos;
- Modify - modifica objetos;
- Display - apresenta objetos;
- Windows - Apresenta e configura os Editores;
- Barra de tarefas
- Modeling toolKit.
-
Fluxos de trabalho
-
Layout
-
Apresenta todos os objetos da cena.
Os objetos são representados por ícones;
Facilita a seleção de objetos;
Permite filtrar por tipo de objeto com a opção
Show;Menu>Window>Outliner;
-
- Modeling - Standard
-
Channel BoxCtrl + A para apresentar a ferramenta;
Apresenta os parâmetros do objeto (
transalte,rotateeScale) de forma resumida;Permite alterar o nome do objeto;
-
Atribute EditorParece com o
Channel Boxmas com mais opções.-
Aba do nome do objeto - Parâmetros de transformação do objeto;
-
As outras abas tem todos as ferramentas aplicadas no objeto.
-
1.2. Configurando a Interface
Windows > Settings/Preferences > Preferences > Show - What´s new
Habilita ou desabilita a janela inicial de avisos de mudanças de versão.
Window > Settings/Preferences > Preferences
Configurar a interface
Interface > (Menu Set,Show…)
1.3. Configurando projetos
File > Project Window
Para configurar as pastas do projeto utilize a opção acima. Configurar uma pasta de trabalho auxilia na organização dos arquivos que irão compor a cena.
File > Set Project
Quando importamos um novo projeto de outra máquina podemos configurar a pasta de trabalho ou pasta de projeto.
File > New Scene
Cria novas cenas, uma cena pode conter vários elementos e deverão estar separados e organizados.
1.4. Comandos de navegação
-
Alt + RMB - Movimentação de câmera;
-
Alt + LMB - Zoom;
-
Alt + Scroll - Scroll da a câmera;
-
Scroll - Zoom;
1.5. Configuração de ViewPort
1.5.1. Mostrando a quantidade de polígonos e vértices
Display > Heads Up Display > Poly Count[ Poly Count ]
1.5.2. Visualização
Este menu Sombreamento é exibido acima da visualização da cena ou acima de cada painel de visualização em um layout com várias visualizações de cena (como o layout de quatro visualizações).
| Tecla | |
|---|---|
| 0 | Configuração de exibição de qualidade padrão |
| 1 | Configuração de exibição de qualidade aproximada |
| 2 | Configuração de exibição de qualidade média |
| 3 | Configuração de exibição de qualidade suave |
| 4 | Estrutura de arame |
| 5 | Exibição sombreada |
| 6 | Exibição sombreada e texturizada |
| 7 | Usar todas as luzes |
1.5.3. Hotbox
Pressione a barra de espaço
2. Objetos Poligonais
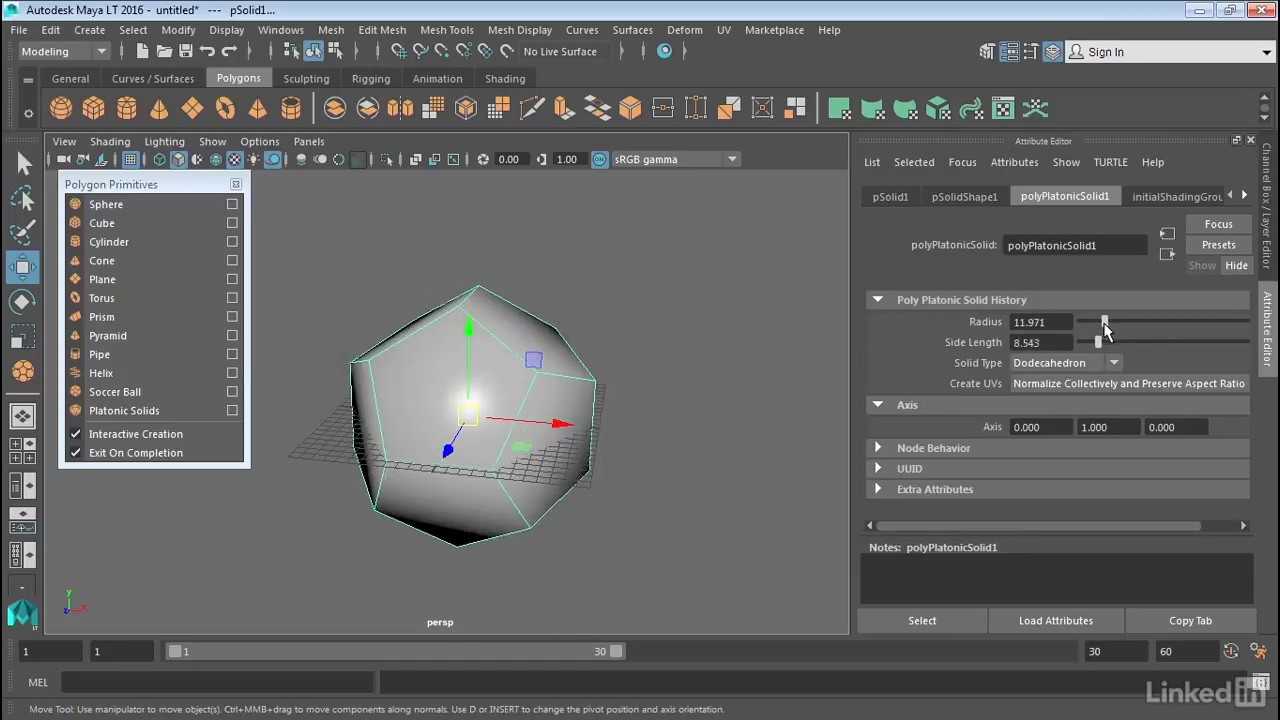
Uma malha poligonal é uma coleção de arestas, faces e pontos de conexão usados para fornecer um modelo poligonal para modelagem 3D e animação por computador. Sua composição geométrica pode ser armazenada para facilitar vários tipos de simulação de renderizações tridimensionais [DEFINERTEC].
2.1. Menu de contexto para manipulação de malhas
Selecione uma objeto e presssione LMB para acessar o menu de contexto.
Os componentes dos objetos poligonais são:
-
Vertex- Vértices; -
Edge- Arestas; -
Face- Faces.
2.2. Freeze e Reset parâmetros
Ao deformar ou movimentar um objeto as coordenadas X,Y Z serão alteradas conforme informado pelo usuário, é interessante ao exportar para outra ferramenta, como por exemplo o Unreal, zerar essas coordenadas para que representem o ponto central do objeto na cena, para isso usamos:
-
Modify>Freeze transformations- Zera as coordenadas do objeto; -
Modify>Reset Transformations- Retorna o pivo ao centro da cena; -
Modify>Center Pivo- Posiciona o pivo ao centro do objeto;
2.3. Snap de objetos
Esta ferramenta é para alinhar o objeto a uma determinada coordenada ou objeto.
O pivo do objeto é a referência de alinhamento.
Snap to grid
Ou tecla X - Alinha o pivo no grid da cena. Para movimentar rapidamente para qualquer parte da cena ou parte de outro elemento/objeto:
-
selecione o objeto com
Move Tool; -
Posicione o mouse onde você gostaria que objeto se deslocasse;
-
Mantendo a tecla X pressionada aperte o botão de rolagem do mouse (Sroll) e movimente levemente.
Snap to points
Ou tecla V - Alinha o pivo em um componente na cena;
- Mantendo a tecla V pressionada aperte o botão de rolagem do mouse (Sroll) e movimente levemente o objeto será alinhado ao ponto selecionado.
2.4. Seleção de objetos e componentes
Select Tool
Seleciona objetos.
-
Tecla Shitf + LMB para selecionar remover ou vários objetos;
-
Ao adicionar novos objetos na seleção o ícone (+) é apresentado e ao remover objetos o ícone (-) é apresentado;
-
É possível selecionar usando a aba
Outlinerou segurando e arrastando o mouse; -
Tecla CTRL no ícone para entrar nas configurações;
-
Shift + 2 click no elemento ao lado seleciona todos os elementos ao redor;
Laso Tool
Seleciona objetos usando a movimentação livre do mouse
- Ideal para componentes, como por exemplo: Vértices, Arestas e faces;
Menu > Select
Podemos variar as formas de seleção de objetos e elementos, como por exemplo:
-
AlleDeselect All- Seleciona e remove a seleção de todos os objetos da cena; -
All by Type- Seleciona por tipo de objeto; -
Inverte- Inverte a seleção;
2.5. Utilizando Soft Selection
Para realizar uma seleção mais Suave podemos utilizar a ferramenta Soft Selection, a seguir um exemplo usando um objeto Polygon Plane com 50x50 divisões e aumentar a escala [Soft Selection].
Move Tool > Soft Selection
Configura a ferramenta ou e ative Soft Selection na ferramenta de seleção;
Apertando a tecla B é possível atividar e desativar a ferrmenta;
Após configurar a ferramenta podemos selecionar novamente os vértices Vertex e perceba que a seleção e movimentação dos componentes estão mais arredondados;
Falloff Radius
Determina o raio da seleção.
Tecla B + LMB aumenta o raio da seleção;
Falloff color
As cores mais escuras determinan a suaviação dos elementos envolvidos na seleção;
Curve presets
Determina o tipo de curvatura;
2.6. Simetria ou Symmetry
Move Tool > Symmetry Settings
Seleciona elementos simtricamente alinhados em um determinado eixo.
Symmetry- Escolha o eixo;
2.7. Duplicando objetos
Edit > Duplicate
Ctrl + D - Duplica;
Shift + D - Aproveitando a transformação;
Duplicate with Transform
Duplica objetos e adiciona uma transformação, exemplo, duplique o primeiro objeto e depois pressine a tecla Shift + D;
Duplicate Special
Configura a opções de cópia:
-
Copy- É criada uma copia do objeto sem nenhuma ligação ao objeto original; -
Instance- Os comandos aplicados no novo objeto refletem na origem;
Podemos criar várias copias e alterar as configurações dos parâmetros de cada uma delas, por exemplo:
-
Translate- eixo Z = 10; -
Rotate- exito Z = 20; -
Number od copies= 20;
Logo em seguida clique em Apply.
2.8. Pivot
Modify > Center Pivot
Centraliza o pivot do objeto.
Tecle D para mover o pivot.
Snap to points
Alinha o pivot nos elementos.
2.9. Deformando a malha poligonal
2.9.1. Extrude
-
shift + mouse -
Move tool Preferences>Smart Duplicate Settings> Shift + drag to..) -
Ctrl + E
-
Menu>Edit Mesh>Extrude
2.9.2. Adicionando edges
-
Menu>Mesh Tools>Insert Edge loop; -
Mesh Tools>Insert Edge loop Settings>Number of edge loops;
2.9.3. Bevel
-
Ctrl + B ou
Edit Mesh>Bevel-
Fraction - espaço entre segmentos;
-
Segments - Número de segmentos;
-
2.9.4. Removendo edges
Ctrl + Backspace - Remove edges e vértices.
2.9.5. Multicut
Cuidado não podemos ter vértices sem conexão com outros.
Adicione edges.
2.9.6. Merge de vértices
Edit Mesh > Merge
Selecione dois vértices e aplique a ferramenta.
2.10. Suavizando objetos poligonais
2.10.1. Smooth
Mesh > Smooth
Adiciona mais vertices no objeto, possibilitando esolher a quantidade de divisões.
Mesh Display > Soften Edge
Suaviza a malha sem adicionar novos vértices.
2.10.2. Visualizando a suavização
Tecla 1 para visualizar o objeto sem nenhuma divisão;
Tecla 2 para visualizar o objeto suavizado e objeto origem;
Tecla 3 para visualizar somente o objeto suavizado.
Mesh Tool > Offset Edge Loop
Adiciona dois novos segmentos (arestas) sincronizados na aresta selecionada.
Mesh Tool > Crease
Selecionando as arestas com LMB e arrastando com o botão do meio podemos puxar as arestas.
Edit Mesh > Edit Edge Flow
Ao selecionar uma aresta e escolher a opção acima a aresta acompanha o arrendodamento do objeto.
2.10.3. Extract
Edit Mesh > Extract
Extrai partes de um objeto. Selecione a área para extrair e aplique a ferramenta.
2.11. Append e Bridged Tool
Edit Mesh > Bridge
Adiciona faces nos objeto .
Mesh Tool > Append to Polygon
Duas soluções robustas para conectar componentes.
Bridge tool
Trabalha com faces poligonais, permitindo não apenas a criação de planos planos.
Append to Polygon
É ideal em situações em que você precisa conectar seletivamente partes da mesma malha [3D Modeling Part 7: Tools and Techniques in Autodesk Maya].
2.12. Fill Hole
Preenchendo um buraco no objeto.
Para exemplificar, selecione Edge e marque todas as arestas adjacentes ao espaço que queremos preencher.
Mesh > Fill Hole
2.13. Target Weld
Movimenta e solda vertices, selecione Vertex e logo em seguida Mesh Tool > Target Weld.
3. Combine e Separate
Mesh > Combine
Selecione os objetos para que eles fiquem juntos
Mesh > Separate
Separa os objetos e cria um novo grupo.
4. Booleans
Para projetar ou misturar objetos podemos usar Booleans.
Mesh > Booleans
Union;Diference;Intersection;
5. Organizando em camadas
6. Layer
-
V - Mostra ou oculta uma camada. Consulte Ocultar camadas de exibição para obter mais informações.
-
P - Um “P” na caixa significa que a camada está visível durante a reprodução. Desligue o “P” para ocultar a camada durante a reprodução.
-
T - Um “T” significa que os objetos na camada são modelados: eles são exibidos em estrutura de arame e não podem ser selecionados.
-
R - Um “R” significa que os objetos aos quais a camada está referenciada: eles não podem ser selecionados, mas mantêm o modo de exibição atual. Uma caixa em branco significa que os objetos na camada são normais e podem ser selecionados.
Podemos adicionar uma cor na camada fazendo com que todos os objetos selecionados fiquem com a cor escolhida.
7. Hierarquia
-
MMB (Botão do meio) arreste os elementos em qualquer ordem de apresentação no
Outliner; -
MMB (Botão do meio) arreste os elementos para dentro de outro para criar uma hierarquia;
-
Selecionando o objeto principal todos os objetos abaixo dele são selecionados;
-
As alterações do objeto principal refletem em todos os objetos.
-
Exemplo:
[+] ObjetoPai
->ObjetoFilho1
->ObjetoFilho2
->ObjetoFilho3
8. Group
-
Selecione os objetos e pressione Ctrl + G ou
Edit>Group -
Diferente de Hierarquia agora é criado um objeto separado para controlar os demais;
-
O objeto Group criado não está na cena, somente no
Outliner. -
O pivot do objeto é construído no centro da cena;
[+] Group1
->Objeto1
->Objeto2
->Objeto3