Lógica de movimentação
O Unreal Engine utiliza Input Actions e Mappings para associar teclas a ações e eixos de movimentação, separando a lógica da entrada física , neste capítulo vamos implementar a movimentação de objetos utilizando mapeamento de ações e controle de eixos de movimentação.
1. Mapeamento Input do projeto
Para associar teclas a eventos utilizamos o menu Edit > Project Settings > Input. O valores adicionados serão salvos automaticamente.
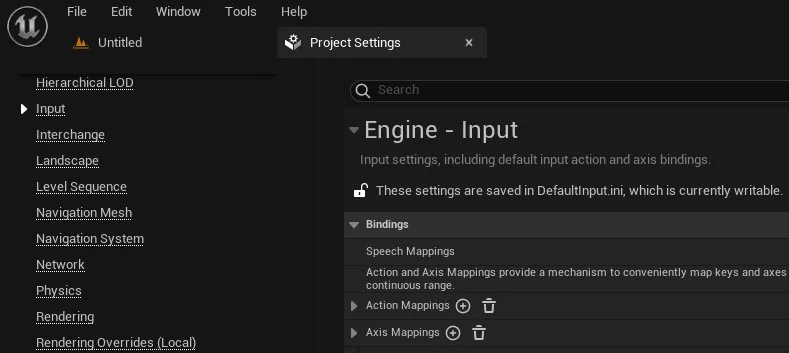
2. Actions Mappings
O mapeamento de ações permite vincular um evento a uma entrada de dados (teclado, mouse, Gamepad, etc) e determinar a ação que deve ser executada em código C++ ou Blueprint.
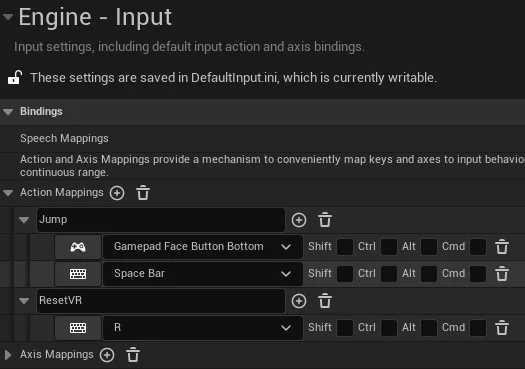
2.1. Exemplo em C++ associando mapeamento a eventos
// SetupPlayerInputComponent permite associar a entrada mapeada a uma função passada como parâmetro
void AProjetoMPCharacter::SetupPlayerInputComponent(class UInputComponent* PlayerInputComponent)
{
// Set up gameplay key bindings
check(PlayerInputComponent);
// Exemplos de parâmetros
// MoveForward = Nome definido no mapeamento do projeto.
// &AProjetoMPCharacter::MoveForward = Aqui é passado como referência (endereço de memória) o nome do método.
PlayerInputComponent->BindAxis("MoveForward", this, &AProjetoMPCharacter::MoveForward);
PlayerInputComponent->BindAxis("MoveRight", this, &AProjetoMPCharacter::MoveRight);
PlayerInputComponent->BindAxis("Turn", this, &APawn::AddControllerYawInput);
PlayerInputComponent->BindAxis("TurnRate", this, &AProjetoMPCharacter::TurnAtRate);
PlayerInputComponent->BindAxis("LookUp", this, &APawn::AddControllerPitchInput);
PlayerInputComponent->BindAxis("LookUpRate", this, &AProjetoMPCharacter::LookUpAtRate);
}
void AProjetoMPCharacter::TurnAtRate(float Rate)
{
AddControllerYawInput(Rate * BaseTurnRate * GetWorld()->GetDeltaSeconds());
}
void AProjetoMPCharacter::LookUpAtRate(float Rate)
{
AddControllerPitchInput(Rate * BaseLookUpRate * GetWorld()->GetDeltaSeconds());
}
// Método para controlar a movimentação para a frente e para trás
void AProjetoMPCharacter::MoveForward(float Value)
{
if ((Controller != NULL) && (Value != 0.0f))
{
const FRotator Rotation = Controller->GetControlRotation();
const FRotator YawRotation(0, Rotation.Yaw, 0);
const FVector Direction = FRotationMatrix(YawRotation).GetUnitAxis(EAxis::X);
AddMovementInput(Direction, Value);
}
}
// Método para controlar a movimentação lateral, direita e equerda
void AProjetoMPCharacter::MoveRight(float Value)
{
if ( (Controller != NULL) && (Value != 0.0f) )
{
const FRotator Rotation = Controller->GetControlRotation();
const FRotator YawRotation(0, Rotation.Yaw, 0);
const FVector Direction = FRotationMatrix(YawRotation).GetUnitAxis(EAxis::Y);
AddMovementInput(Direction, Value);
}
}
3. Axis Mappings
O Mapeamento de eixos permite associar uma tecla à movimentação do personagem, esse evento é atualizado constantemente.
Registramos os seguintes valores:
MoveForward - Movimentação para a frente ou para trás :
-
(-1) Para trás;
-
(1) Para frente;
MoveRight - Movimentação para a direita e esquerda:
-
(-1) Esquerda;
-
(1) Direita;
Infomração: Para saber mais consulte o capítulo Delta time e sistema de coordenadas.
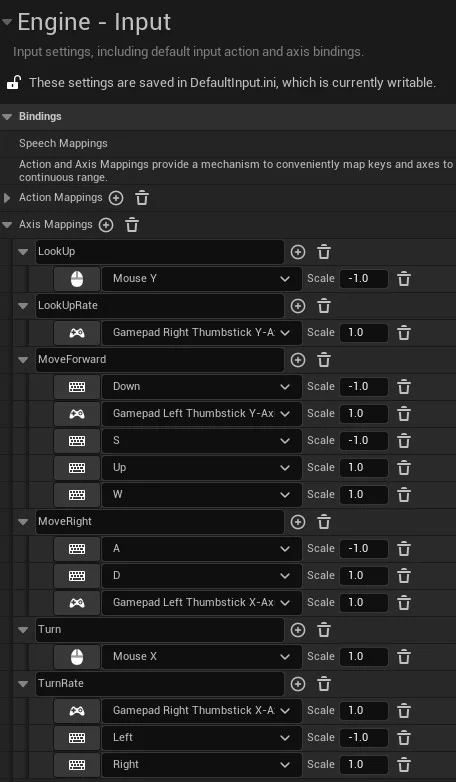
3.1. Exemplo em C++ associando um evento ao método MoveForward
void AProjetoMPCharacter::SetupPlayerInputComponent(class UInputComponent* PlayerInputComponent)
{
check(PlayerInputComponent);
PlayerInputComponent->BindAction("Jump", IE_Pressed, this, &ACharacter::Jump);
PlayerInputComponent->BindAction("Jump", IE_Released, this, &ACharacter::StopJumping);
...
}
void AProjetoMPCharacter::Jump(ETouchIndex::Type FingerIndex, FVector Location)
{
Jump();
}
void AProjetoMPCharacter::StopJumping(ETouchIndex::Type FingerIndex, FVector Location)
{
StopJumping();
}
4. Movimentação de peão Pawn com Blueprint
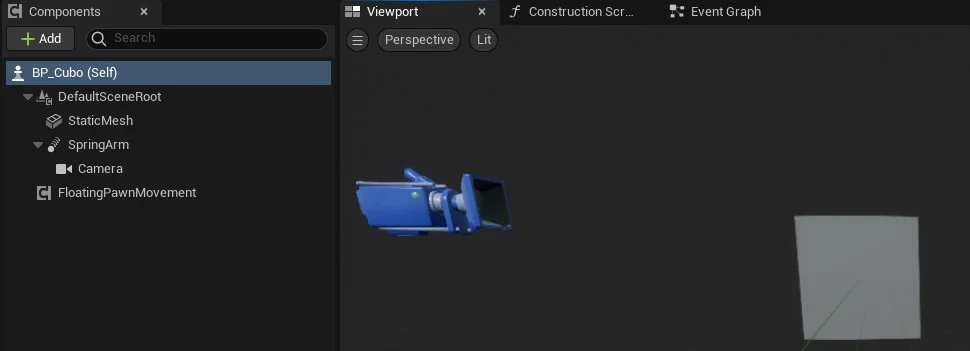
Para exemplificar a implementação utilizaremos uma classe do tipo Pawn que será o objeto que iremos controlar com os comandos de entrada
Vamos adicionar os seguintes componentes no objeto:
FloatingPawnMovement - Habilita lógica de movimentação do peão.
SpringArm - O componente Spring Arm é usado para controlar automaticamente como a câmera lida com situações em que fica obstruída.
Camera- Neste exemplo vamos utilizar o componente Camera para visualizar o objeto em terceira pessoa.
4.1. Habilitando a entrada de comandos de entrada

É necessário habilitar a entrada de comandos para a classe Pawn com a função Enable Input que recebe como parâmetro o controlador de jogador atual ou Player controller
PlayerController - Implementa funcionalidade para pegar os dados de entrada do jogador e traduzi-los em ações, como movimento, uso de itens, armas de fogo, etc. O parâmetro Player Index define qual controlador iremos utilizar, para este exemplo temos somente um, parâmetro 0.
Enable Input - Habilita a entrada de comandos em um ator, você pode permitir que um jogador pressione um botão ou tecla e execute eventos que afetam o ator de alguma forma (seja acender ou apagar uma luz, abrir ou fechar uma porta, ativar algo, etc.) .
4.2. Implementando movimentação com teclado
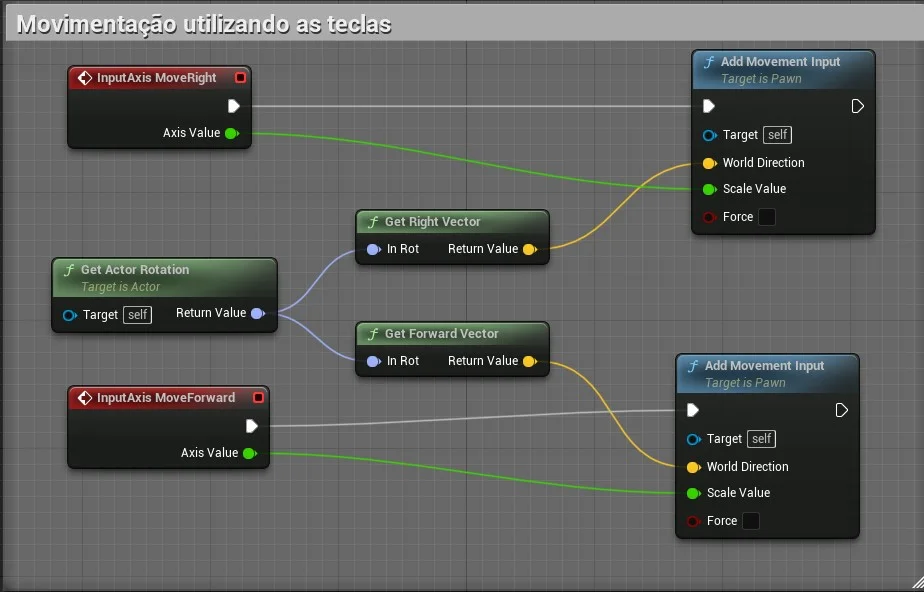
Devemos executar a chamada dos eventos criados no mapeamento e associados aos inputs.
GetActorRotation - Retorna a rotação do RootComponent (Componente raiz que determina a posição do objeto)deste Ator;
Get Right Vector - Obtenha o vetor correto (Y) desse componente, no espaço do mundo;
Get Forward Vector - Obtenha o vetor de direção da unidade para frente (X) deste componente, no espaço do mundo;
Add Movement Input - Adiciona entrada de movimento ao longo do vetor de direção do mundo dado (geralmente normalizado) escalado por ‘ScaleValue’. Se ScaleValue <0, o movimento será na direção oposta. As classes base de peão não aplicam movimento automaticamente, cabe ao usuário fazer isso em um evento Tick. Subclasses como Character e DefaultPawn manipulam automaticamente essa entrada e se movem;
Scale Value - Escala para aplicar à entrada. Isso pode ser usado para entrada analógica, ou seja, um valor de 0,5 aplica-se à metade do valor normal, enquanto -1,0 inverteria a direção.
4.3. Capturando as coordenadas
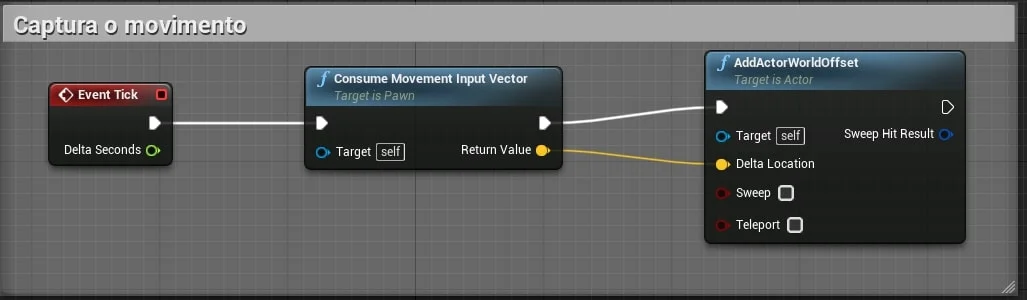
Vamos capturar as coordenadas do ator para que possamos utilizar os métodos de movimentação Turn e LookUp
Consume Movement Input Vector - Retorna o vetor de entrada pendente e o redefine para zero. Isso deve ser usado durante uma atualização de movimento (pelo Pawn ou PawnMovementComponent) para evitar o acúmulo de entrada de controle entre os quadros. Copia o vetor de entrada pendente para o vetor de entrada salvo (GetLastMovementInputVector()).
AddActorWorldOffSet - Adiciona um delta à localização deste ator no espaço do mundo.
4.4. Movimentação utilizando mouse
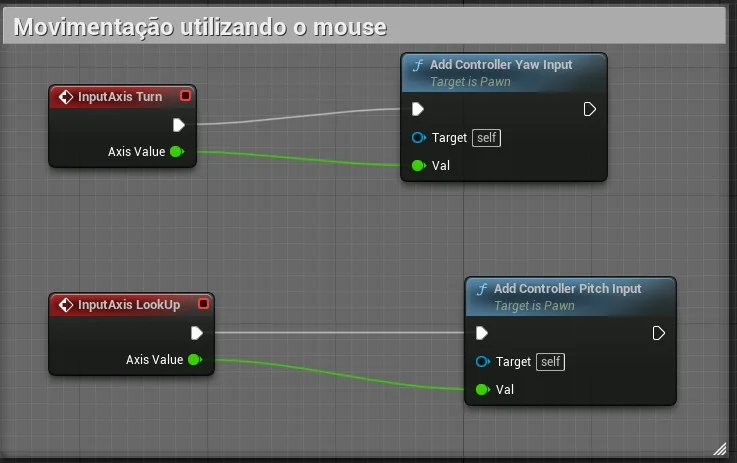
Yaw e Pitch representam respectivamente as coordenadas :
-
X = Roll;
-
Y = Pitch;
-
Z = Yaw;
4.5. Controle de movimentação do ator (Classe)
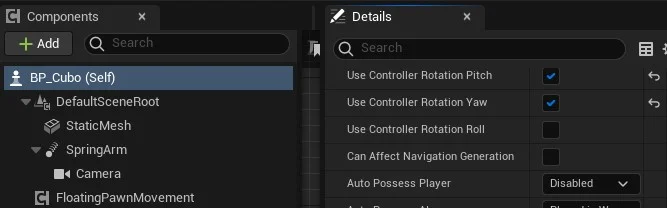
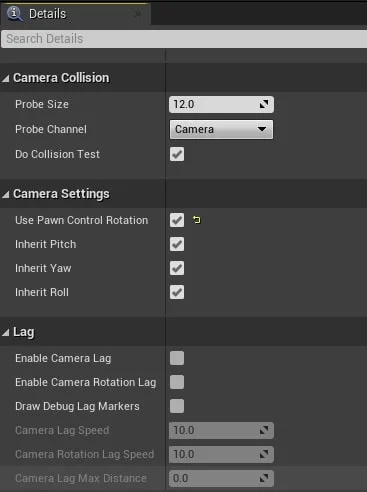
5. Movimentação de objetos
Neste passo iremos implementar a Plataforma de Poder PowerUp para exemplificar a movimentação de objetos. Ao colidir com a plataforma a velocidade e o impulso do personagem HP_Hero aumentam.
A plataforma deverá se movimentar utilizando marcações (TargetPoint) para facilitar a level design.
Serão implementados objetos para disparar (Plataforma Trigger) a movimentação das plataformas.
5.1. Estrutura do objeto Plataforma
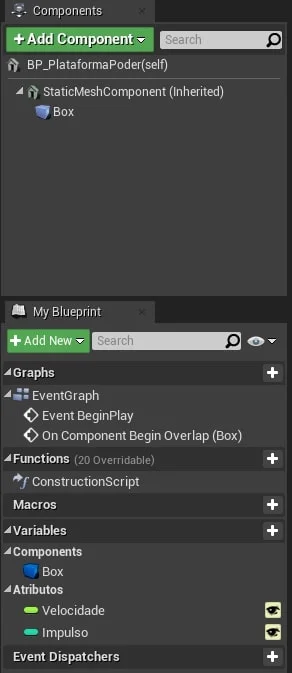
StaticMeshActor - Derivado da classe Actor;
Box - Do tipo Box Collision;
Velocidade/Impulso - Variáveis públicas para multiplicar as propriedades do personagem.
5.2. Aumentando a velocidade do Pawn
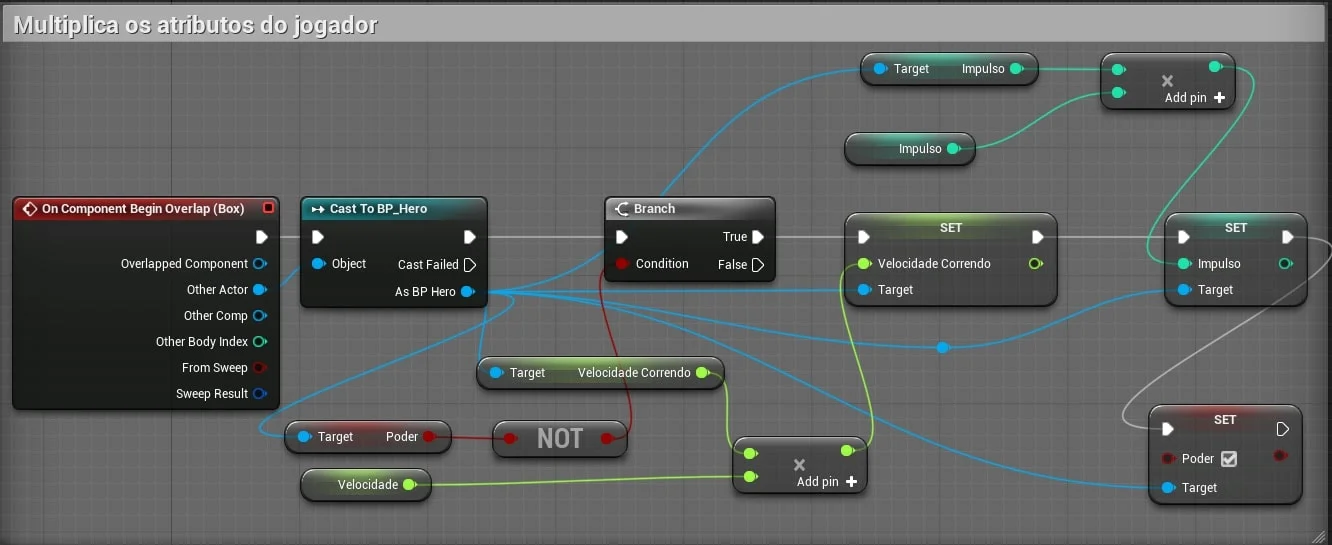
Informação: Ao colidir com a plataforma a lógica é acionada.
5.3. Movimentação da plataforma
A movimentação tem que ser interpolada, quer dizer que as coordenadas tem que ser atualizadas a cada passo.
Exemplos de interpolação de coordenadas:
| X | Y | Z | |
|---|---|---|---|
| Início | 1 | 1 | 1 |
| 1 | 2 | 1 | |
| 1 | 3 | 1 | |
| 1 | 4 | 1 | |
| Fim | 1 | 5 | 1 |
- Destino : 1,5.1
- Origem : 1,1,1
Perceba que o valor de Y varia até alcançar o valor final.
5.4. Lógica usando Level Blueprint
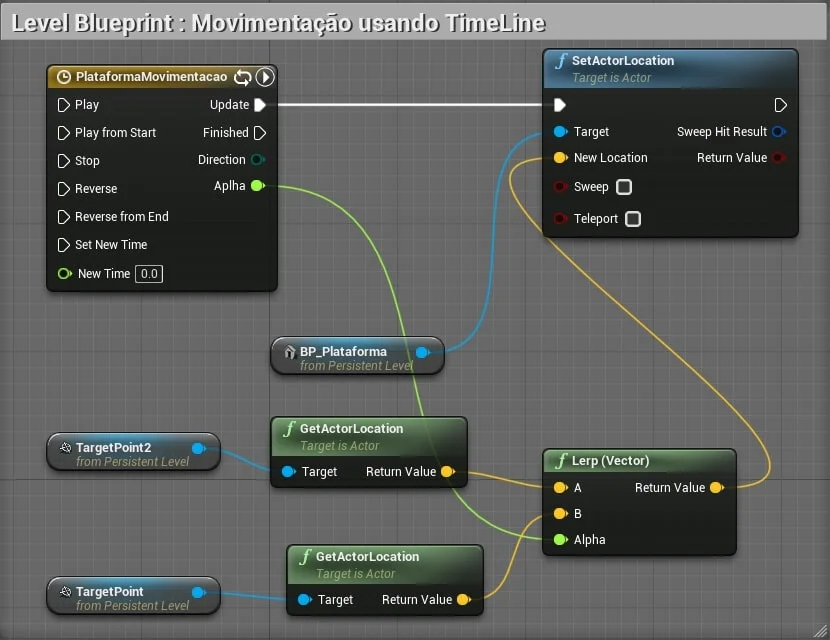
Utilizando o Level Blueprint vamos implementar a lógica de movimentação usando TimeLine, seguindo os passos abaixo:
-
Determinar o destino da movimentação;
-
Implementar a lógica de movimentação usando
timeline; -
Declarar a variável Velocidade para controle da velocidade de movimentação;
-
Learp- Interpola linearmente entre A e B com base em Alpha (100% de A quando Alpha = 0 e 100% de B quando Alpha = 1)
5.5. Implementação do controle de tempo
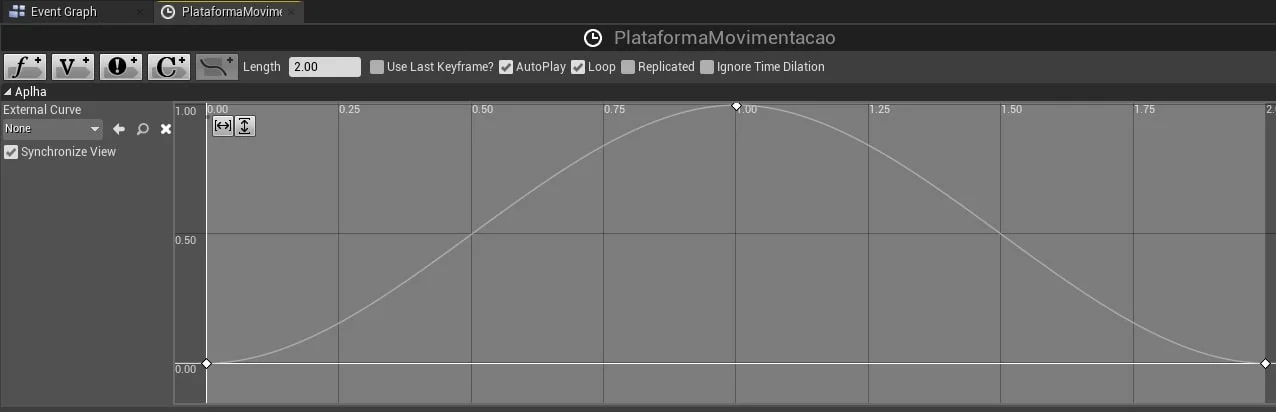
5.6. Utilizando o evento Tick e TimeLine
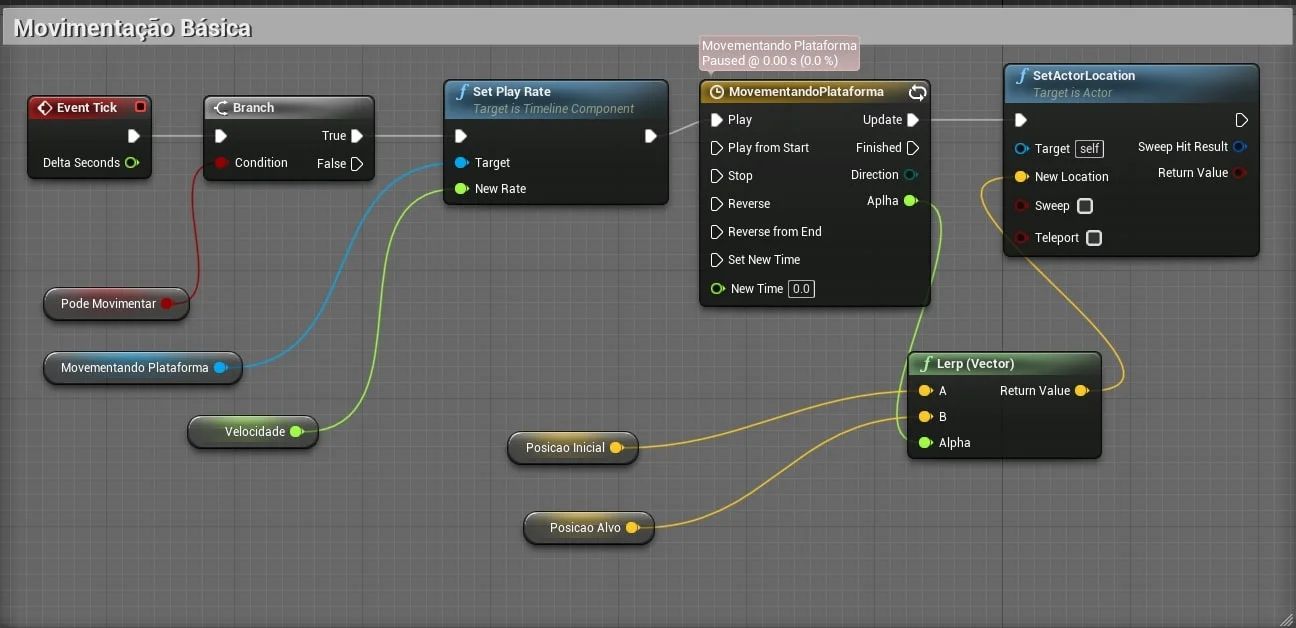
Informação: Pode ser construída outra plataforma para acionar o evento, Plataforma de gatilho Trigger Plataform.
6. Usando o evento Tick com Blueprint
Agora vamos usar o evento Tick para interpolar as coordenadas de origem e destino.
6.1. Declarando variáveis
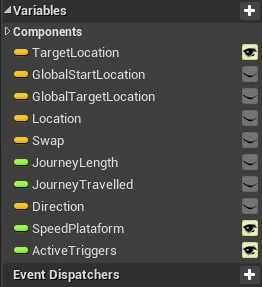
TargetLocation - Coordenadas do destino com Widget ativo;
GlobalStartLocation - Coordenadas globais iniciais do ator;
Location/Swap - Variáveis auxiliares;
GlobalTargetLocation - Coordenadas globais iniciais do destino;
Direction - Vetor auxiliar que determina a direção do objeto.
6.2. Inicializando variáveis
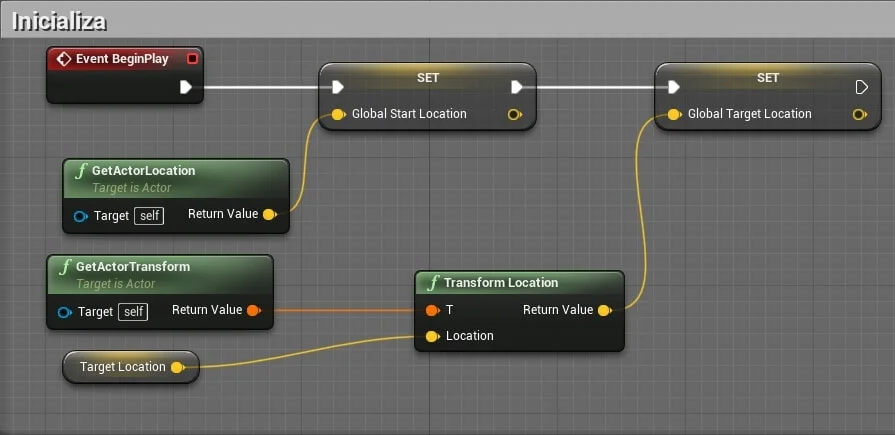
6.3. Evento Tick da plataforma
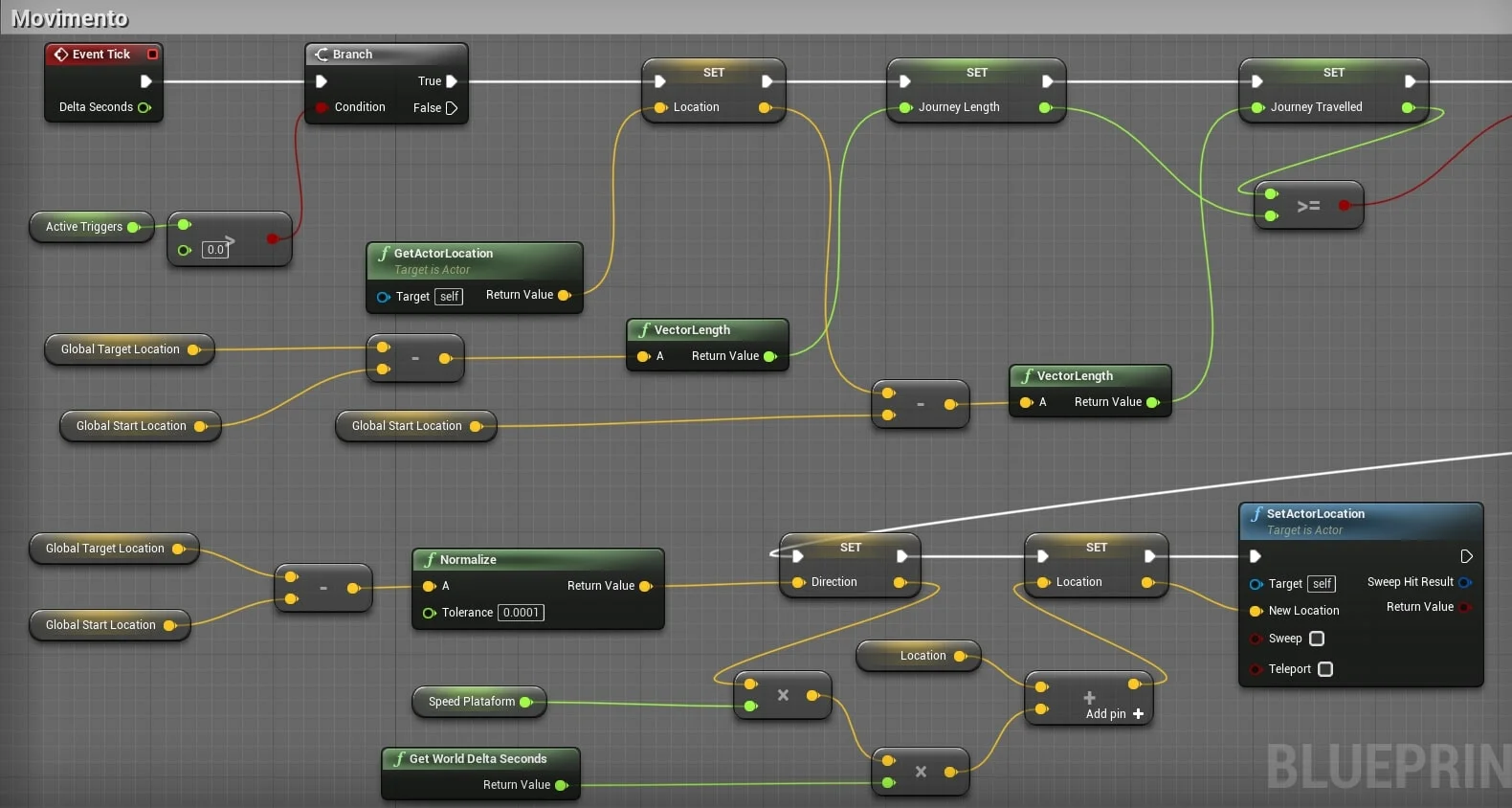
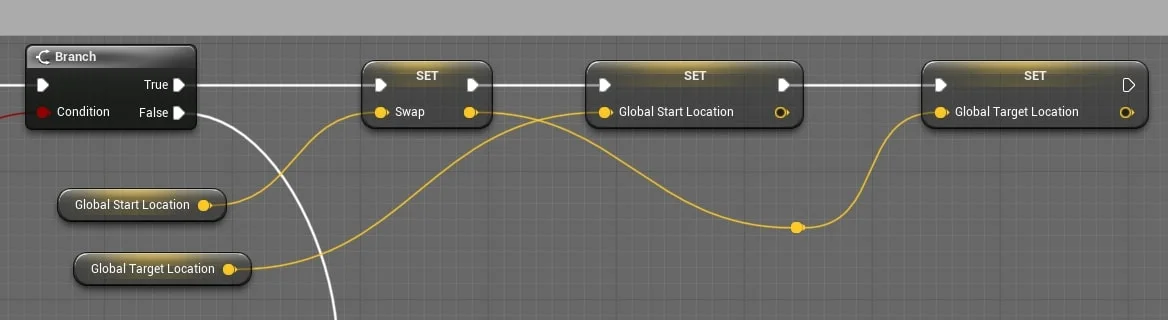
7. Usando o evento Tick com C++
Neste passo vamos repetir a lógica anterior mas agora usaremos C++.
7.1. Inicializando variáveis da plataforma
void APlataforma::BeginPlay()
{
Super::BeginPlay();
GlobalStartLocation = GetActorLocation();
GlobalTargetLocation = GetTransform().TransformPosition(TargetLocation);
}
7.2. Lógica do evento Tick
void APlataforma::Tick(float DeltaTime)
{
{
Super::Tick(DeltaTime);
if (ActiveTriggers > 0)
{
FVector Location = GetActorLocation();
float JourneyLength = (GlobalTargetLocation - GlobalStartLocation).Size();
float JourneyTravelled = (Location - GlobalStartLocation).Size();
if (JourneyTravelled >= JourneyLength)
{
FVector Swap = GlobalStartLocation;
GlobalStartLocation = GlobalTargetLocation;
GlobalTargetLocation = Swap;
}
FVector Direction = (GlobalTargetLocation - GlobalStartLocation).GetSafeNormal();
Location += DeltaTime * SpeedPlataform * Direction;
SetActorLocation(Location);
}
}
}
8. Movimentação de Characters
Um personagem ou Character é um Pawn que possui algumas funcionalidades básicas de movimento bípede por padrão.
Para este exemplo vamos criar o objeto BP_Hero do tipo Character com as seguintes propriedades.
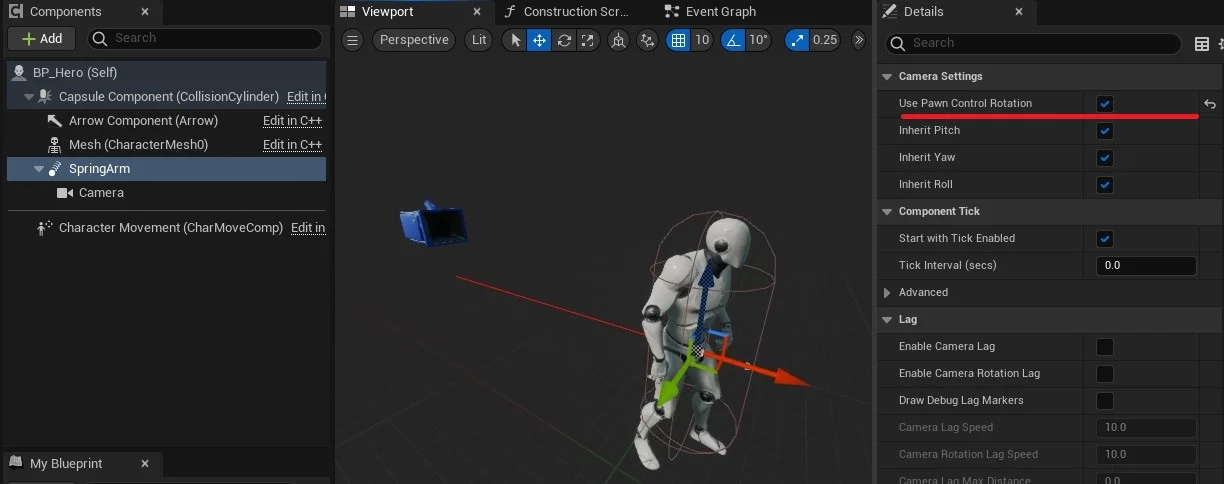
Vamos adicionar e ajustar os componentes SpringArm e Camera para manipular a visualização do personagem em terceira pessoa.
Capsule - O CapsuleComponent é usado para colisão de movimento. Para calcular geometrias complicadas para o CharacterMovementComponent, supõe-se que o componente de colisão na classe Character seja uma cápsula orientada verticalmente.
Arrow - Um componente simples usado para indicar a direção do caminho do objeto.
Skeletal Mesh - Ao contrário dos Pawn, os Personagens vêm com um SkeletalMeshComponent para habilitar animações avançadas que usam um esqueleto. É possível adicionar outras Skeletal Mesh a classes derivadas de Personagens, mas esta é a Skeletal Mesh principal associada ao Personagem.
Character Movement - Permite que avatares que não usam física de corpo rígido se movam andando, correndo, pulando, voando, caindo e nadando. É específico para Personagens (Characters) e não pode ser implementado por nenhuma outra classe. As propriedades que podem ser definidas no CharacterMovementComponent incluem valores para atrito de queda e caminhada, velocidades de viagem pelo ar e água e pela terra, flutuabilidade, escala de gravidade e as forças físicas que o personagem pode exercer em objetos físicos. O CharacterMovementComponent também inclui parâmetros de movimento de raiz que vêm da animação e já estão transformados no espaço do mundo, prontos para uso pela física.
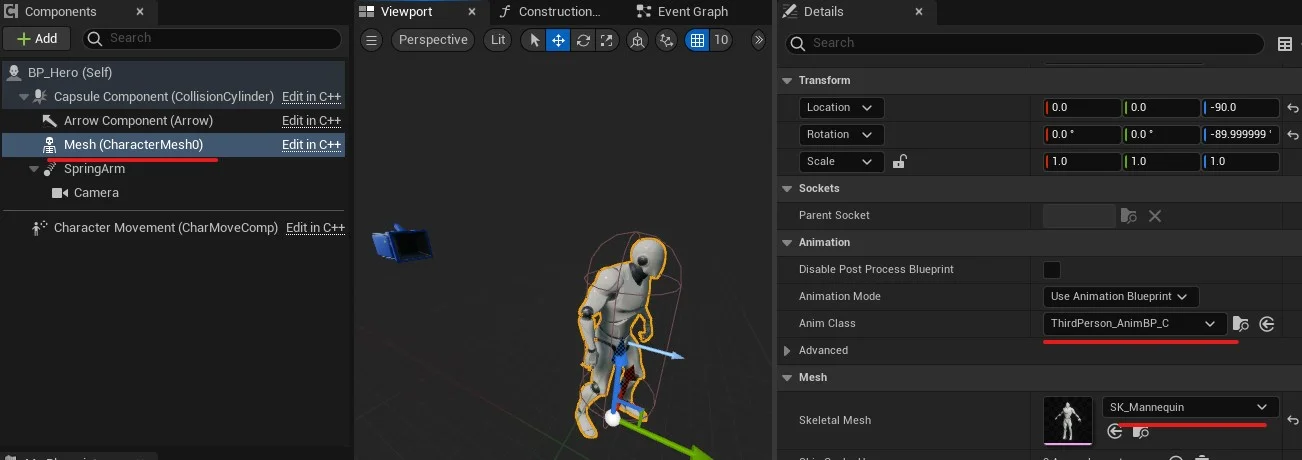
8.1. Utilizando Enumeration para registro de poses do personagem
Podemos utilizar uma variável Enumeration para registrar os estados do objeto.
8.1.1. Variável Enumeration
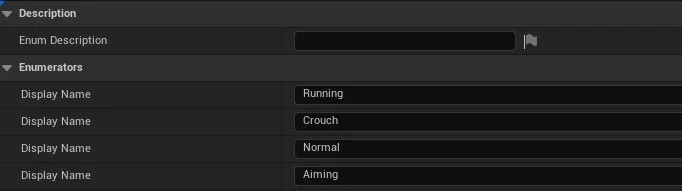
Adicione as linhas no objeto, AddEnumerator:
-
Running - Correndo;
-
Crouch - Agachado;
-
Normal - Para o estado normal;
-
Aiming - Mirando;
8.1.2. Atualizando a variável com os eventos Jump e Crouch
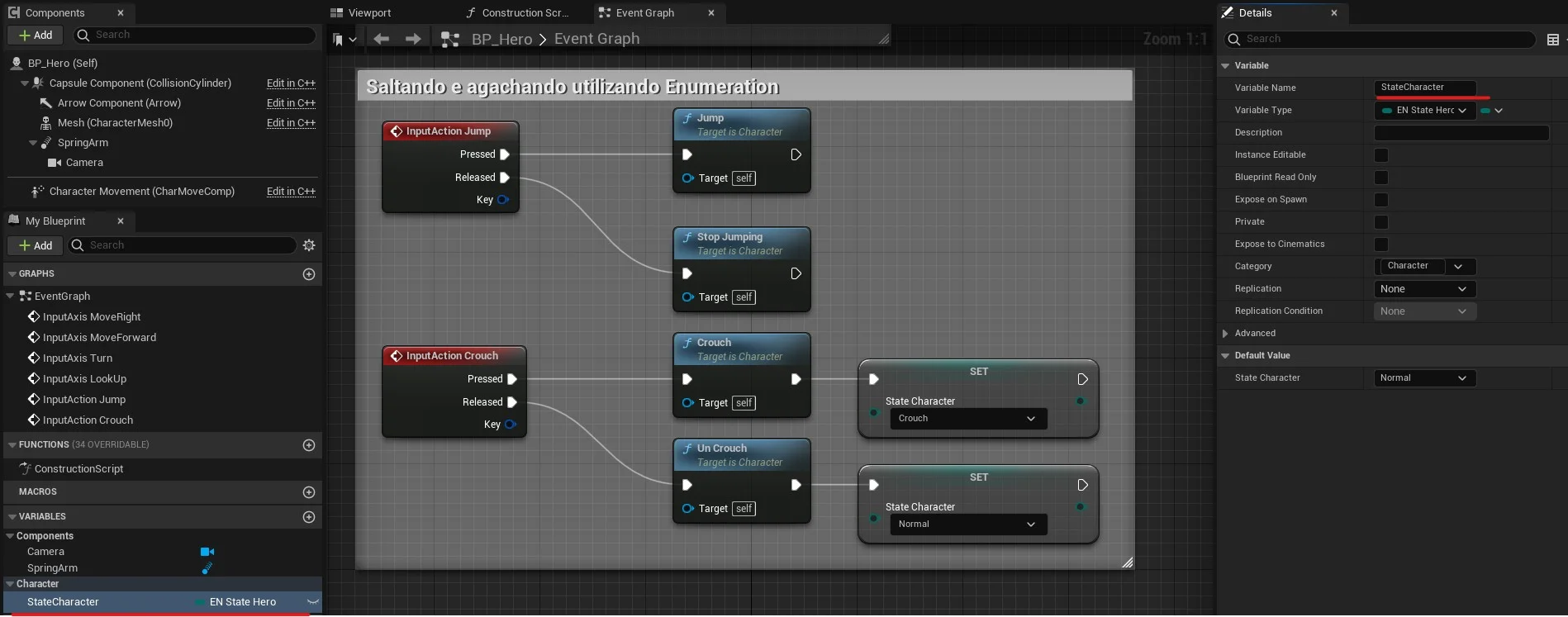
Input Action Crouch - Este evento deve ser definido em Project Settings > Input, escolha a tecla D para este exemplo;
Can crouch - Habilite este parâmetro em Character Movement para possibilitar o personagem agachar.