Animação de personagens
1. Fluxo de trabalho para animação utilizando Unreal Engine

A animação de personagens consiste em associar um esqueleto com pontos de controle a uma malha 3D, o objeto então pode ser adicionado a uma sequencia de animações.
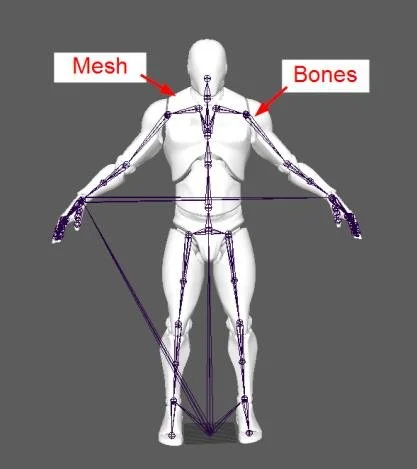
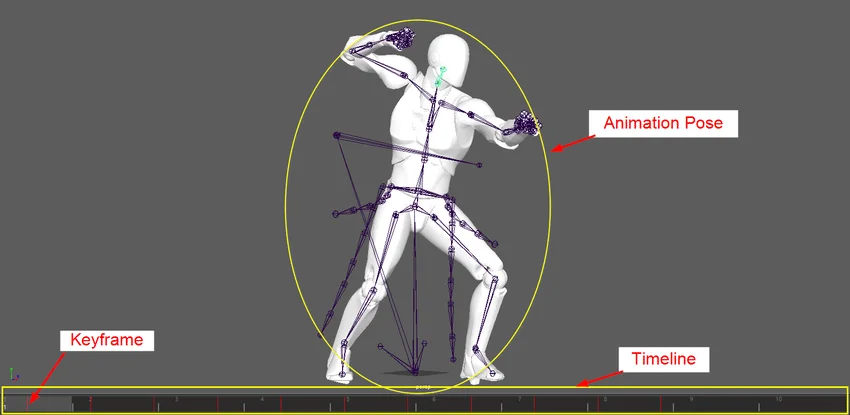

O Unreal Engine fornece um fluxo de trabalho simples para construção de animações utilizando Skeletal Mesh importadas de aplicativos 3D para uso em jogos. Atualmente, apenas uma única animação para cada Skeletal Mesh pode ser exportada / importada em um único arquivo.
Abaixo uma visão geral técnica do uso do processo de construção de animações.
| Importar | Malha | Animação | Classe |
|---|---|---|---|
| 1. Arquivo FBX | 2. Skeletal Mesh | 4. Sequence | 7. Character |
| 3. Skeletal | 5. Anim Graph |
2. Arquivo FBX
Embora o formato FBX seja proprietário, muitos aplicativos de modelagem e animação que não são da Autodesk podem abrir arquivos FBX. Isso permite que os criadores compartilhem modelos 3D entre si usando o formato FBX, que é eficiente porque armazena modelos como dados binários. Os arquivos .OBJ, .DXF, .3DS e .DAE (COLLADA) podem ser convertidos em arquivos FBX, usando o Autodesk FBX Converter (disponível para Windows e Mac, mas sem suporte a partir de 2013) ou Autodesk Viewer (Web).(fileinfo)
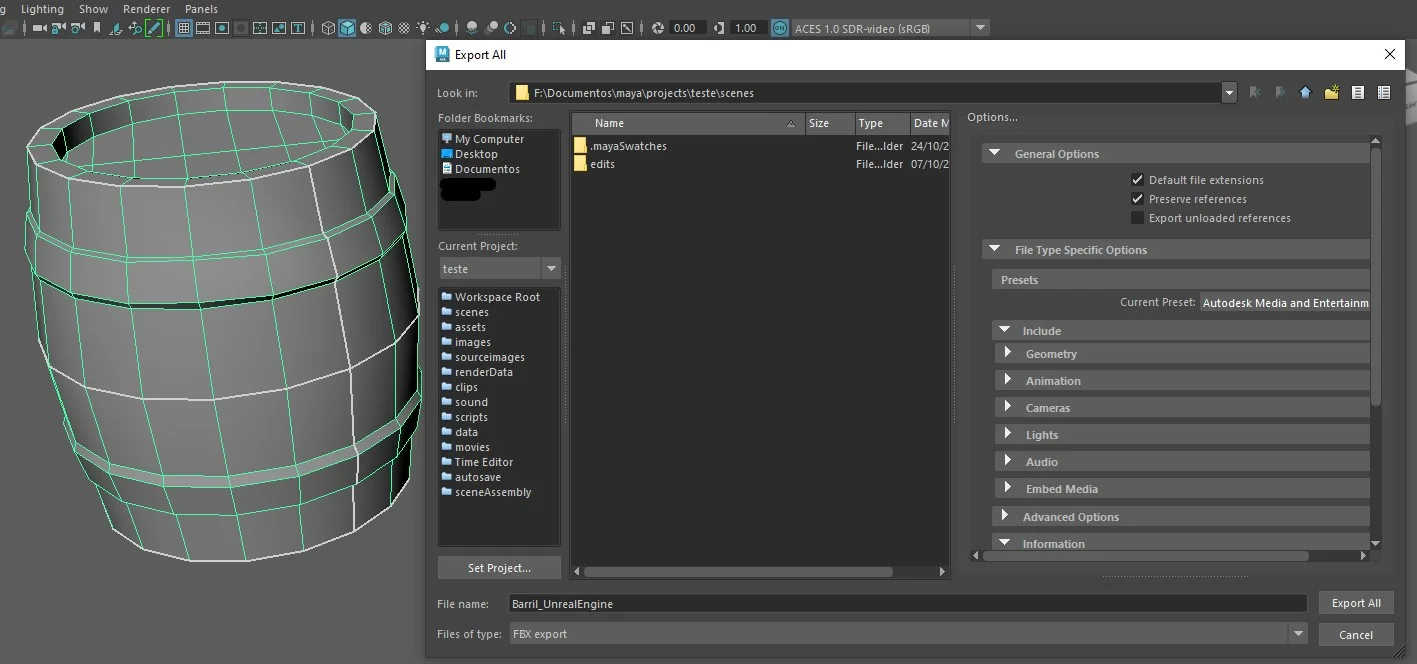
3. Skeleton
Skeleton ou Esqueleto da malha importada no arquivo FBX contendo controle de movimentação e Sockets para colar outros objetos e ossos virtuais.
Sockets - Ponto de controle do esqueleto, permitindo colar outros objetos no ponto;
Virtual Bones - Adiciona um osso que não está na malha original;
Retargeting - Permite que as animações sejam reutilizadas entre os personagens que usam o mesmo recurso Skeleton;
Physics - Controle de física e animação dos ossos.
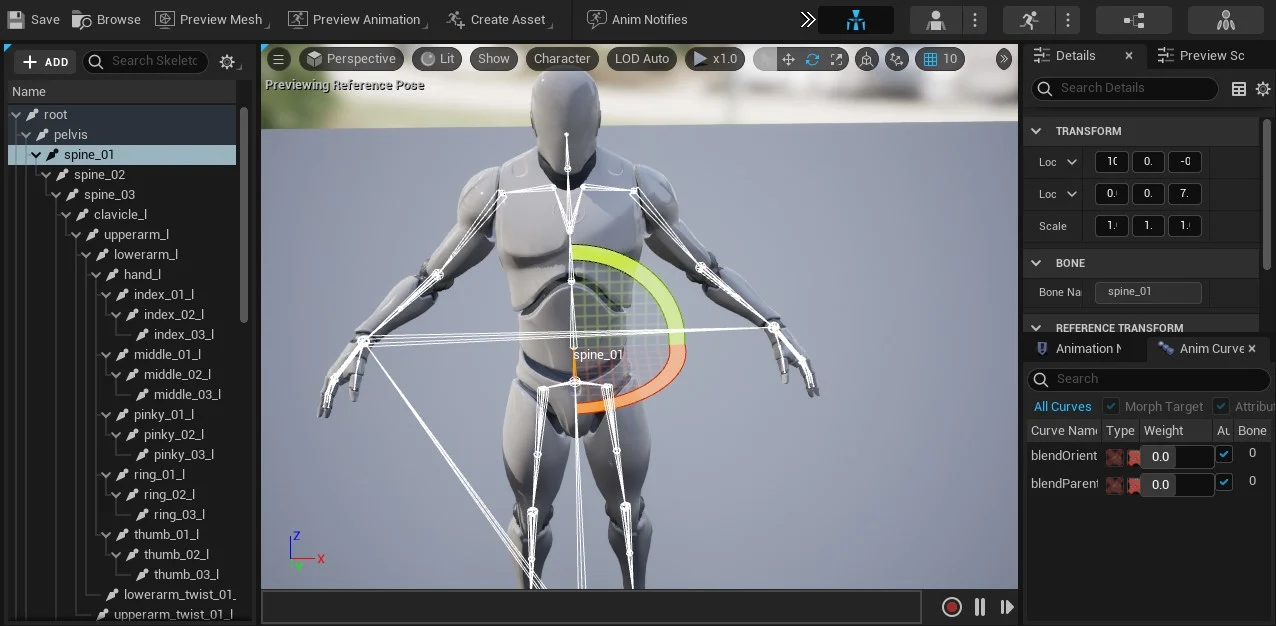
3.1. Animation Editors

4. Skeletal Mesh
Skeletal Mesh ou Malha do esqueleto cobre os ossos para gerenciamento de LOD e clothing (roupas).

4.1. Skeletal Mesh Editor

5. Anim Graph
Editor para implementação das animações utilizando codificação visual.
Event Graph - Código Blueprint onde deverão ser processadas todas as variáveis de inicialização para controle de fluxo das animações;
Anim Graph - Nós de representação de máquinas de estado do personagem, State Machine;
-
Slots- Permite adicionar uma camada de funcionalidade ao fluxo; -
Layerd Blendpor bone - Permite diversas formas de mixar animações no fluxo; -
Pose Caching- Permite reutilizar a informação de um determinado “estado”; -
Final posse-Sequence recordereAnimation Sharing manager.
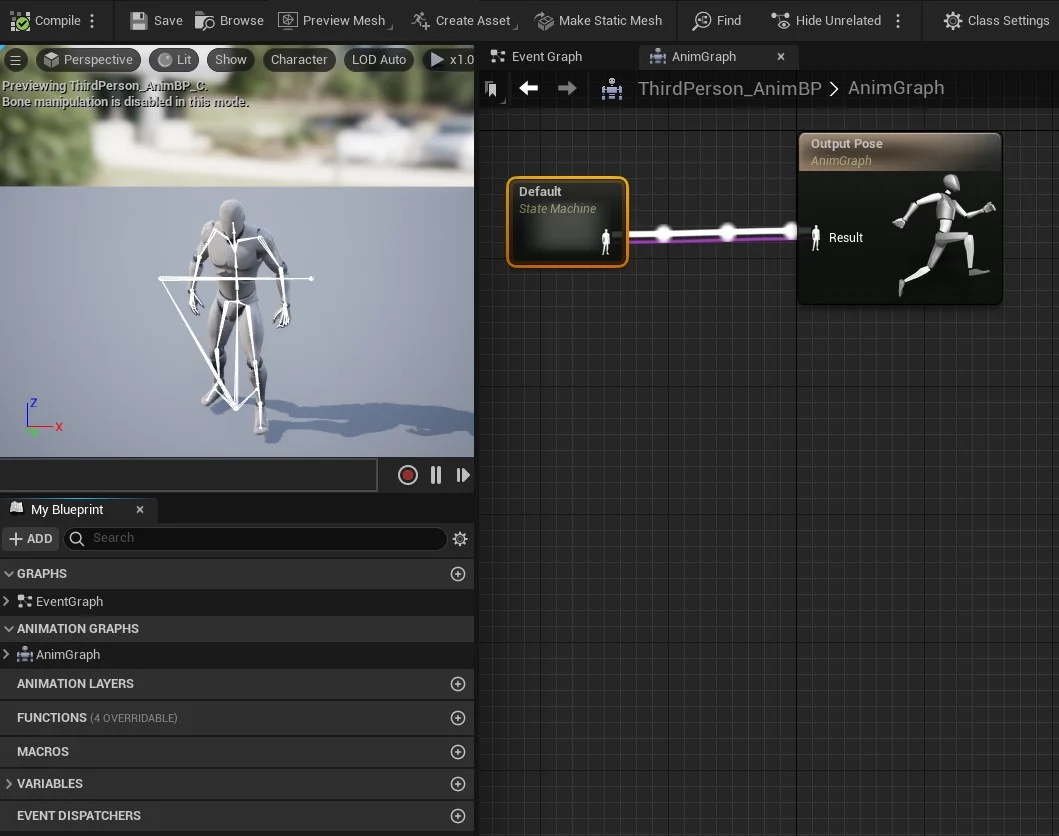
5.1. Animation Blueprint Editor

6. Sequence
Editor que permite a edição e montage de animações.
Blend Space - Combina um grupo de animações com duas dimensões podendo usar variáveis;
Blend Space 1D - Combina grupo de animações com uma dimensão podendo usar variáveis;
Montages - Expõe a animação para o Blueprint;
Pose Assets - Permite gravar uma nova posse do Character;
Notify Animations - Adiciona uma etiqueta na Timeline da animação.
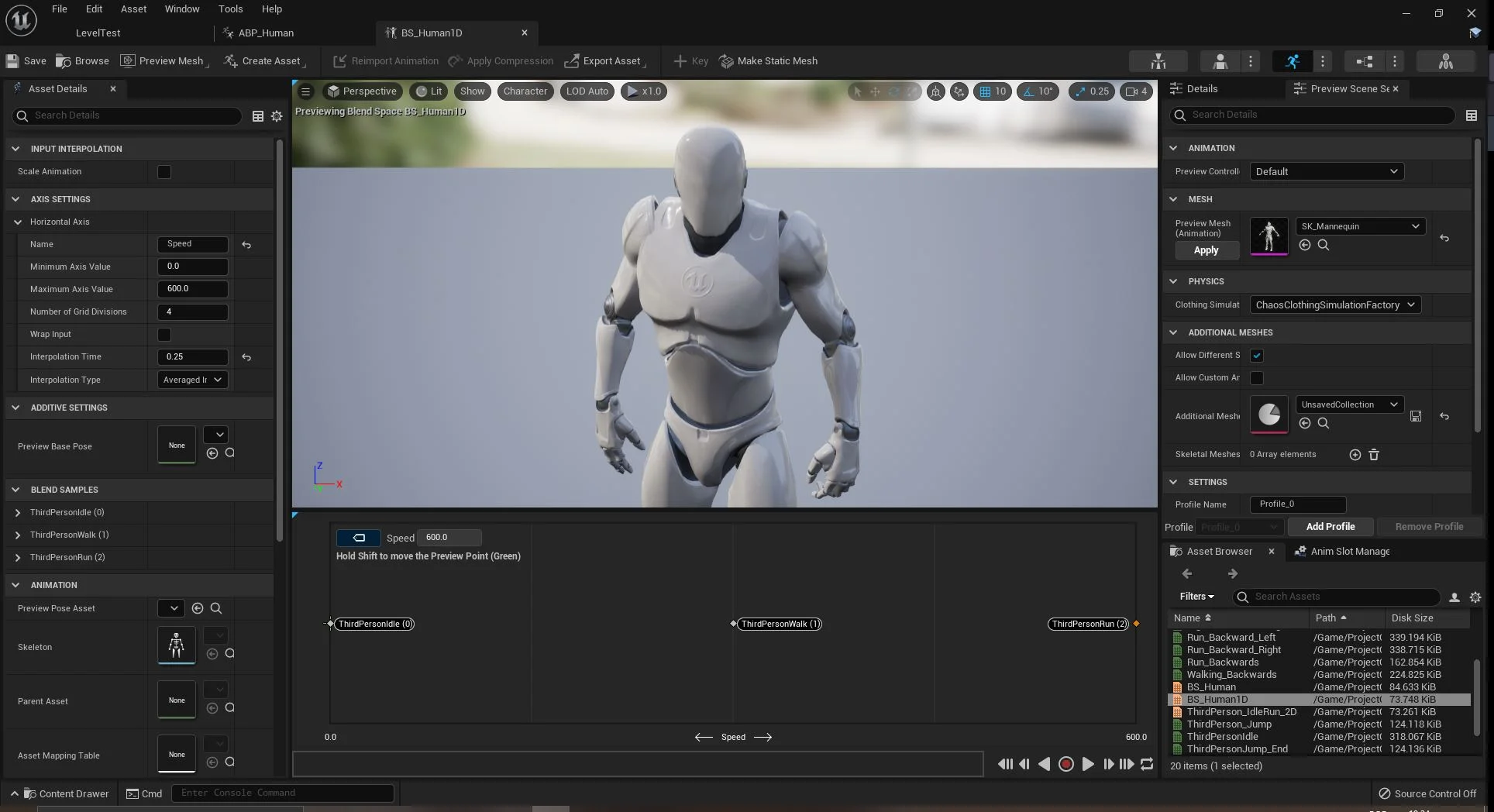
6.1. Animation Sequence Editor

7. Organizando pastas de bibliotecas
Neste capítulo vamos preparar e organizar os objetos e elementos necessários, como por exemplo, arquivos FBX, malhas e esqueletos e suas animações. Vamos também importar personagens do site Mixano.

Para configurar e adicionar os pacotes necessários para as animações, vamos criar o projeto AulaAnimação com Blueprint ThirdPerson e adicionar Animation Starter Pack e logo em seguida preparamos e organizamos as pastas.
Nota: Utilize a estrutura de pastas definidas em Organizando as Pastas.
Mova todas as pastas de bibliotecas externas para a pasta ExampleContent, como por exemplo ThirdPerson.
cp /Mannequim/Character/Mesh/Sk_Mannequim /Characteres/Mannequim/Mesh
cp /Mannequim/Character/Mesh/SK_Mannequin_PhysicsAsset /Characteres/Mannequim/Mesh
cp /Mannequim/Character/Mesh/UE4_Mannequin_Skeleton /Characteres/Mannequim/Mesh
cp /Mannequim/Animations/ /Character/Mannequim/Animations
7.1. Classe do personagem Base
Podemos utilizar um personagem base para servir de Referência ou classe pai para outros personagens, para tal criamos a Classe BP_PlayerBase (Blueprint classe Character) em /Core/Character para ser nossa classe principal.
Em seguida copiamos todos elementos do Eventh Graph de ThirdPersonCharacter para BP_PlayerBase, adicionamos e alinhamos os componentes em BP_PlayerBase:
Spring Arm - (Location=0.0,0.0,8.4), habilite a opção Use Pawn Control Rotation;
Camera. - Camera principal do personagem;
Mesh - (Location=0.0,0.0,-89) (Rotation=-0,0,270).
Adicionamos as variáveis para determinar as características do personagem, como por exemplo, vida, velocidade de movimentação e outros.
| Categoria | Variável | Valor |
|---|---|---|
| Character | fHealth (float) | 100 |
| sSound (Sound Cue) | ||
| tImage (Texture 2D) | ||
| cColor (Color) | ||
| Character\Movement | fWalkSpeed (float) | 300 |
| fCrouchSpeed (float) | 150 | |
| fRunSpeed(float) | 600 | |
| bIsRunning (Boolean) | false | |
| bIsCrouch (Boolean) | false | |
| Character\Action | bActionLeftAttack (Boolean) | false |
| bActionRightAttack (Boolean) | false | |
| bIsShooting (Boolean) | false | |
| bIsHoldingWeapon (Boolean) | false | |
| bIsAim (Boolean) | false | |
| bIsReloadWeapon (Boolean) | false |
7.2. Classe do Humano
Esta classe irá utilizar o esqueleto e animações do Mannequim (Unreal Mannequim) para representar um humano.
Vamos criar a Classe BP_Human (Blueprint classe BP_CharacterBase) em /Characters/Human;
usando o Menu Context > Blueprint > All Classes > BP_CharacterBase, logo em seguida atualizamos a Mesh para Sk_Mannequim;
7.3. Classe Mutante ou Mutant
Para esta classe vamos importar o esqueleto e animações.
Criemos o objeto BP_Mutant do tipo BP_CharacterBase e adicionamos o esqueleto e animação do personagem criados anteriormente, abaixo as propriedades que devem ser atualizadas.
Skeletal Mesh: Mutant;
Animation Mode: Use Animation Bluerint;
Anim Class: ABP_Mutant_C;
Em CharacterMomement atualize os valores para determinar a velocidade de movimentação do personagem, interessante notar que a velocidade de movimento do Mutante é diferente que a do Mannequim:
Max Walk Speed: 110;
Max Walk Speed Crouched: 110 ou
(Show InHerited Variables) > fWalkSpeed = 110;
(Show InHerited Variables) > fRunSpeed = 220;
Informação: Para testar a movimentação crie um level de teste e configure World Settings para Default Pawn = BP_Mutant.
7.3.1. Vídeo Classe do Mutant
8. Ambiente e controle
Neste capítulo vamos implementar os controles do personagem e criar um level para testes, para tal criamos os seguintes objetos Blueprint:
-
BP_GameModeBase do tipo
Game Mode Base; -
BP_PlayerController do tipo
Player Controller.
Criamos um Level do tipo Default de nome LevelTest e salve na pasta Projeto/Maps.
Em World Settings configuramos:
GameMode Override - BP_GameModeBase;
Default Pawn Class - BP_PlayerBase.
9. Animações e esqueleto do Mutant
A seguir vamos preparar o personagem Mutant, baixando e logo em seguida importando para dentro do Unreal Engine.
O personagem Mutant e suas animações estão disponíveis no o site Mixano.com, então vamos baixar o personagem com os seguintes parâmetros.
1. Character : Mutant
2. Animations:
-
Mutant Walking (In place = true)
-
Mutant Idle
-
Mutant Run (In place = true)
-
Mutant Jumping
Observação: Neste exemplo utilizaremos a opção In Place = true para exemplificar uma animação sem root bone.
9.1. Vídeo Baixando personagem
Para importar a Mesh e Skeletal baixada anteriormente para dentro do Unreal, na pasta configurada para o personagem, vamos seguir os passos abaixo:
1. Crie a pasta /Projeto/Characteres/Mutant/Mesh;
2. Copie o arquivo mutant.fbx para a pasta criada no passo anterior;
3. Importe o arquivo com a opção Import All:
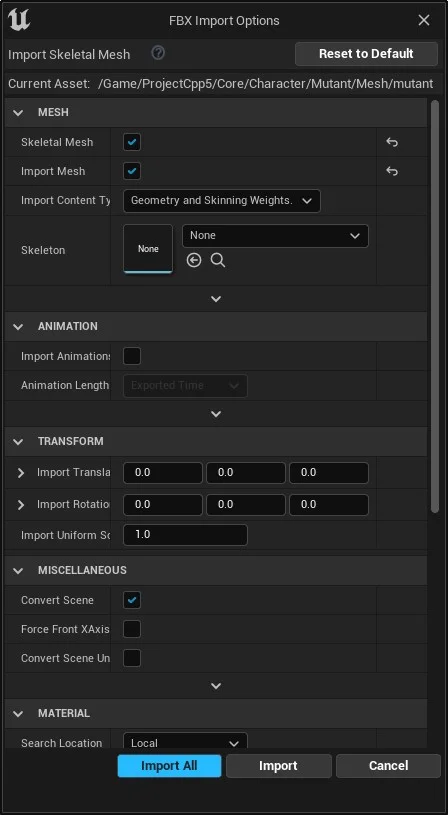
Para importar as animações do personagem seguimos os passos abaixo:
1. Crie a pasta /Projeto/Characteres/Mutant/animations;
2. Copie os arquivos para pasta criada no passo anterior:
-
Mutant_Run.fbx;
-
Mutant_Idle.fbx;
-
Mutant_Walking.fbx.
3. Desmarque a opção Import Mesh para que a malha não seja importada novamente;
4. Escolha o esqueleto do personagem com SKeleton.